Windows 10でナビゲーションペインをカスタマイズするにはどうすればよいですか?
Windows 10のナビゲーションペインからアイテムを削除するにはどうすればよいですか?
[ファイルエクスプローラー]リボンの上にある[表示]タブをクリックして、表示オプションを開きます。ナビゲーションペインはデフォルトで左側にありますが、非表示にします。 3.左側で、 [ナビゲーションペイン]を選択し、ドロップダウンから[ナビゲーションペイン]をクリックします チェックマークを削除します。
ナビゲーションペインの上部を右クリックして、[ナビゲーション]を選択します オプション。 [ナビゲーションオプション]ダイアログボックスの[カテゴリ]リストで、[アイテムの追加]をクリックします。新しいカテゴリがリストに表示されます。新しいカテゴリの名前を入力して、Enterキーを押します。
ナビゲーションペインからフォルダを削除するにはどうすればよいですか?
ナビゲーションペインで目的のライブラリを右クリックし、コンテキストメニューの[ナビゲーションペインに表示しない]を選択します。ライブラリフォルダでライブラリを右クリックし、コンテキストメニューの[ナビゲーションペインに表示しない]を選択します。ライブラリのプロパティダイアログの[ナビゲーションペインボックスに表示]チェックボックスをオフにします。
ナビゲーションペインにアイテムを追加するにはどうすればよいですか?
ナビゲーションペインで、[[見出し]タブ]をクリックします 。次のいずれかを実行します。ドキュメントの一部を移動するには、見出しをクリックして新しい場所にドラッグします。見出しのレベルを変更したり、見出しを追加したりするには、見出しを右クリックして、必要なアクションを選択します。
ナビゲーションペインからクイックアクセスを削除するにはどうすればよいですか?
ナビゲーションペインにクイックアクセスを追加または削除
- Win+Rを押して実行プロンプトを開きます。
- regeditと入力し、Enterボタンを押します。
- UACプロンプトで[はい]を選択します。
- HKLMのエクスプローラーに移動します。
- HubModeをダブルクリックします。
- 値を1に設定して削除し、0に設定して追加します。
- ファイルエクスプローラーを再起動します。
Wordでナビゲーションペインを変更するにはどうすればよいですか?
ナビゲーションペインを開くには、[ホーム]タブの[編集]グループにある[検索]ボタンをクリックするか、 Ctrl+Fを押します 。デフォルトでは、ナビゲーションペインはWordウィンドウの左側に開きます。ペイン上部の編集ボックスに、検索する単語またはフレーズを入力します。
ファイルエクスプローラーでナビゲーションペインをクリアするにはどうすればよいですか?
ファイルエクスプローラーを開き、[表示]/[オプション]をクリックします。 [表示]タブをクリックし、一番下までスクロールして、[ライブラリを表示]でチェックマークをオフにします。 。」
ファイルエクスプローラーのナビゲーションペインとは何ですか?
ナビゲーションペインは、一般的に使用されるドライブとフォルダへのリンクを提供して、ファイルまたはフォルダを見つけるために必要なクリックまたはタップの数を減らします。 。ファイルエクスプローラーは、ナビゲーションペインにお気に入り、ライブラリ、ホームグループ、およびネットワークのデフォルトリストを提供します。
-
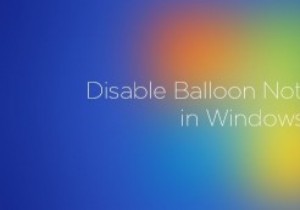 Windowsでバルーン通知を無効にする方法
Windowsでバルーン通知を無効にする方法Windowsを使用している場合は、オペレーティングシステムがときどきバルーン通知またはヒントを表示することをおそらくご存知でしょう。ご参考までに、バルーン通知は、更新通知、セキュリティ通知、USBデバイス通知などのシステム通知とは異なります。 これらのバルーン通知は便利ですが、少なくとも作業環境やサーバー環境では、煩わしい、または気が散る場合があります。したがって、必要に応じて、Windowsシステムでバルーン通知を簡単に無効にする方法を次に示します。 注: 先に進む前に、万が一の場合に備えて、Windowsレジストリの適切なバックアップがあることを確認してください。 バルーン通知を無効
-
 Windows 8EnterpriseEditionでのみ利用可能な上位3つの機能
Windows 8EnterpriseEditionでのみ利用可能な上位3つの機能AppLockerを使用してルールを適用できないのはなぜか、USBドライブにWindowsをインストールできないのはなぜか疑問に思ったことはありませんか。これは、Windows8Enterpriseエディションを使用していないためです。 Windows 8 Enterpriseエディションは、純粋にビジネス顧客を対象としており、通常のWindows8エディションまたはWindows8 Proエディションと比較すると、機能、機能、展開、およびセキュリティがはるかに優れています。この簡単な説明では、Windows8Enterpriseエディションでのみ使用できる上位3つの機能を見てみましょう。 1
-
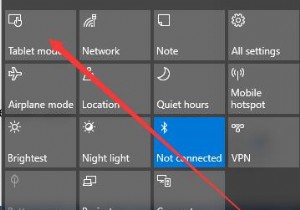 Windows 10のタブレットモード:知っておくべき6つのこと
Windows 10のタブレットモード:知っておくべき6つのことWindows 10オペレーティングシステムでは、ユーザーが使用できるオペレーティング環境は、デスクトップモードとタブレットモードの2つです。 コンテンツ: デスクトップモードとタブレットモードの違い Windows10でタブレットモードを有効にする方法 Windows10のタブレットモード機能 Windows 10でタブレットモードを終了するには? タブレットモード設定の設定方法 タブレットモードでスタックしたWindows10を修正 デスクトップモードとタブレットモードの違い デスクトップモードはWindowsシステムの共通モードであり、Windows 9
