コンピューターをWindows8でスリープ状態にするにはどうすればよいですか?
キーボードを使用してコンピューターをスリープ状態にするにはどうすればよいですか?
従来のキーボードショートカット
Alt + F4:現在のウィンドウを閉じますが、デスクトップを表示しているときにこの組み合わせを実行すると、電源ダイアログを開いてWindowsをシャットダウンまたは再起動し、デバイスをスリープモードにし、サインアウトするか、現在のユーザーを切り替えます。
コンピューターのスリープボタンはどこにありますか?
ファンクションキーまたは専用のテンキーにある場合があります。表示されている場合は、それがスリープボタンです。 Fnキーとスリープキーを押したままにして使用する可能性があります。 Dell Inspiron 15シリーズなどの他のノートパソコンでは、スリープボタンはFn+挿入キーの組み合わせです。
PCをシャットダウンするかスリープする方が良いですか?
すぐに休憩する必要がある状況では、睡眠(またはハイブリッド睡眠)が最適です。すべての作業を保存したくないが、しばらく離れる必要がある場合は、休止状態が最善の選択肢です。時々、コンピュータを完全にシャットダウンして最新の状態に保つのが賢明です。
Alt F4とは何ですか?
Alt + F4は、現在アクティブなウィンドウを閉じるために最もよく使用されるキーボードショートカットです。たとえば、コンピュータのブラウザでこのページを読んでいるときにキーボードショートカットを押すと、ブラウザウィンドウと開いているすべてのタブが閉じます。 …コンピュータのキーボードショートカット。
Windows 8.1で電源設定を変更するには、チャームバーの[検索]をクリックしてから、「電源」(引用符なし)と入力します。検索結果から「電源とスリープの設定」を選択します。 Windowsは、画面がオフになるか、コンピューターがスリープ状態になるまでの遅延の長さを変更できるインターフェイスを開きます。
コンピューターのスリープ時間を増やすにはどうすればよいですか?
Windows 10では、コンピューターがスリープモードになるまでの時間を変更できます。
- [スタート]ボタンをクリックして、ドロップダウンリストから[設定]を選択します。
- [設定]ウィンドウから[システム]をクリックします。
- [設定]ウィンドウで、左側のメニューから[電源とスリープ]を選択します。
- [画面]と[スリープ]の下
Windows 8で画面のタイムアウトを変更するにはどうすればよいですか?
コンピュータを離れるときは、パスワードでのみオフにできるスクリーンセーバーを起動することをお勧めします。
- コントロールパネルを開きます。 …
- [カスタマイズ]をクリックし、[スクリーンセーバー]をクリックします。
- [待機]ボックスで、15分(またはそれ以下)を選択します
- [再開]をクリックし、ログオン画面を表示して、[OK]をクリックします。
7月。 2020г。
Windowsでスリープ時間を増やすにはどうすればよいですか?
スリープタイマー設定の変更
コントロールパネルで、「システムとセキュリティ」アイコンをクリックまたはタップします。 「電源オプション」アイコンをクリックまたはタップします。適用されている電源プランの横にある[プラン設定の変更]オプションを選択します。 「コンピュータをスリープ状態にする」設定を希望の分数に変更します。
Windows 10のスリープボタンはどこにありますか?
睡眠
- 電源オプションを開く:Windows 10の場合は、[スタート]を選択し、[設定]>[システム]>[電源とスリープ]>[追加の電源設定]を選択します。 …
- 次のいずれかを実行します:…
- PCをスリープ状態にする準備ができたら、デスクトップ、タブレット、またはラップトップの電源ボタンを押すか、ラップトップの蓋を閉じます。
コンピュータをスリープモードのままにしておく時間はどれくらいですか?
米国エネルギー省によると、20分以上使用しない場合は、コンピュータをスリープモードにすることをお勧めします。また、2時間以上使用しない場合は、コンピューターをシャットダウンすることをお勧めします。
HPラップトップのスリープボタンはどこにありますか?
[スタート]ボタンを選択し、[電源]アイコンを選択して、[スリープ]を選択します。スリープホットキーを押します。たとえば、fn + f3(一部の製品のみ)。
コンピューターの電源を切る最良の方法は何ですか?
Ctrl + Alt + Deleteを2回続けて押すか、CPUの電源ボタンを押して、コンピューターがシャットダウンするまで押し続けます。コンピュータの機能不全のために必要な場合を除いて、電源でコンピュータの電源を切るだけではいけません。
コマンドプロンプトからコンピューターをスリープ状態にするにはどうすればよいですか?
ショートカットを設定する
- デスクトップの空白の領域を右クリックします。
- 新規>ショートカットを選択してください。
- 上記のコマンドをコピーして貼り付けます(「RUNDLL…..0,1,0」)
- [次へ]をクリックします。
- ショートカットの名前として、「すぐにスリープ状態にする」と入力します
- [完了]をクリックします。
4日。 2016年。
-
 毎日自動的に壁紙を変更するための3つの便利なWindowsアプリ
毎日自動的に壁紙を変更するための3つの便利なWindowsアプリ多くの場合、時間が経つにつれて、現在のデスクトップの壁紙に飽きてしまいます。デスクトップの壁紙を変更することで、システムにまったく新しい外観を与えることができます。 Windowsで新しい壁紙を設定するのは難しいことではありません。お気に入りの画像を右クリックして、[壁紙として設定]オプションを選択するだけです。 ただし、毎日新しい豪華な壁紙を自動的に設定できるアプリがあればさらに良いでしょう。 Windowsで新しい壁紙を自動的に設定するために試すことができる最高のアプリのいくつかを次に示します。 1。動的テーマ Windows 10を使用している場合、動的テーマは、毎日新しいデスクト
-
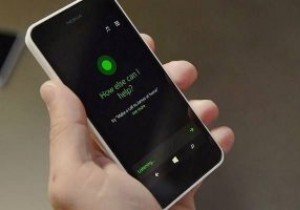 音声コマンドのCortanaのログを確認および削除する方法
音声コマンドのCortanaのログを確認および削除する方法Cortanaの音声コマンドを使用して物事を成し遂げていますか?セットアップ中に、Cortanaの使用方法を追跡しても問題ないとMicrosoftに伝えた可能性があります。残念ながら、Cortanaに話しかけるたびに、彼女がMicrosoftのサーバーにあなたの声を録音していることに気付いていないかもしれません。保存されているものを確認し、残りたくないクリップを削除する場合は、次の方法でそれらにアクセスして削除します。 プライバシーダッシュボードへのアクセス すべてのログを表示するには、プライバシーダッシュボードに直接アクセスしてください。ただし、このリンクを失った場合でも、次の手順に従って
-
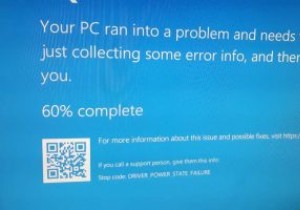 Windows10で「ドライバーの電源状態の失敗」エラーを修正する方法
Windows10で「ドライバーの電源状態の失敗」エラーを修正する方法ランダムな死のブルースクリーンを取得することを楽しむ人は誰もいません。彼らは恐ろしく、通常あなたに多くの詳細を与えません。通常、画面にはエラーコードまたはメッセージが表示されます。 「ドライバの電源状態の障害エラー」が表示されても、心配する必要はありません。これは、通常、すべて自分でトラブルシューティングして修正できるエラーの1つです。あなたがしなければならないのは、どこから始めればよいかを知ることだけです。 ドライバーの電源状態障害エラーの一般的な原因 名前からすると、このエラーはドライバまたは電源装置に関係していると思われるかもしれません。どちらも正しい可能性があります。 Windows
