マウスがWindows10を飛び回るのはなぜですか?
新しいドライバが原因で、カーソルの問題が発生する場合があります。ユーザーによると、この問題は、マウスまたはタッチパッドドライバーを最近更新した場合に発生する可能性があります。カーソルがフリーズ、ジャンプ、または消えた場合は、古いドライバーにロールバックする必要があります。
コントロールパネルから設定を調整する
デバイスのコントロールパネルにアクセスします。ポインタオプションにアクセスし、そこからマウスをクリックします。 [ポインタの精度を高める]の横にあるチェックボックスをオフにしてください。変更を適用して保存します。
カーソルのジャンプを停止するにはどうすればよいですか?
[スタート]、[コントロールパネル]、[マウス]の順にクリックします。 「マウスのプロパティ」というタイトルのウィンドウが表示されたら、「デバイス設定」タブをクリックし、「デバイス」セクションの下にあるSynapticsデバイスを強調表示して、「無効」をクリックします。警告ウィンドウが表示されます。 [OK]をクリックしてクリアし、[適用]、[OK]の順にクリックします。
マウスが画面の隅にジャンプするのはなぜですか?
解決策:コントロールパネルに移動します。マウスをクリックし、次に「デバイス設定」をクリックします。 「外部USBポインティングデバイスが接続されている場合は、内部ポインティングデバイスを無効にする」というチェックボックスをオンにします。
マウスが画面全体にジャンプするのはなぜですか?
コンピュータのグラフィックカードの電力が不足している場合、ビデオゲームでグラフィックの遅延が発生することがよくあります。コンピュータがグラフィックを正しく表示できないため、マウスカーソルが画面上をスムーズに移動する代わりに、ジャンプすることもあります。
デバイスドライバを更新する
- タスクバーの検索ボックスに「デバイスマネージャー」と入力し、[デバイスマネージャー]を選択します。
- カテゴリを選択してデバイスの名前を表示し、更新するデバイスを右クリック(または長押し)します。
- [更新されたドライバソフトウェアを自動的に検索する]を選択します。
- [ドライバーの更新]を選択します。
マウスが正常に機能しているかどうかを確認するにはどうすればよいですか?
マウスが正しく機能しているかどうかを確認するには、次の手順に従ってください。カーソルをスマイリーの前に移動し、(左)ボタンを押します。このボタンを押したまま、右側の他のスマイリーに移動します。
ラップトップでマウスセンサーを修正するにはどうすればよいですか?
Windowsキーを押し、タッチパッドと入力して、検索結果でタッチパッド設定オプションを選択します。または、Windowsキー+ Iを押して[設定]を開き、[デバイス]、[タッチパッド]の順にクリックします。タッチパッドウィンドウで、[タッチパッドのリセット]セクションまで下にスクロールし、[リセット]ボタンをクリックします。
-
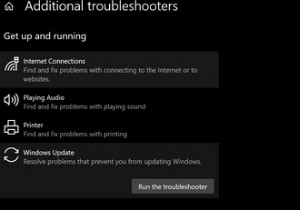 WindowsUpdateの失敗後にPCをクリーンアップする7つの方法
WindowsUpdateの失敗後にPCをクリーンアップする7つの方法Windows Updateは、さまざまな理由で失敗する可能性があります。ディスク容量の不足からドライバーの競合まで、何が問題だったのかを判断するのに数時間かかる場合があります。そのため、原因を突き止めるのではなく、PCをクリーンアップしてアップデートを再開することをお勧めします。 WindowsUpdateが失敗した後にPCを準備する方法を見てみましょう。 1.WindowsUpdateトラブルシューティングツールを実行します 最初に行う必要があるのは、WindowsUpdateのトラブルシューティングを実行することです。このツールは、Windows 10のすべてのコピーに付属しており
-
 Windows10でWi-Fi履歴またはWLANレポートを作成する方法
Windows10でWi-Fi履歴またはWLANレポートを作成する方法インターネットへのアクセスに問題がありますか? Windows 10は、すべてのワイヤレスアクセス履歴に関する包括的なレポートを自動的に作成します。このレポートには、接続しているすべてのネットワーク、セッションの長さ、および発生したエラーに関する情報が含まれています。 WLANレポートとWi-Fi履歴の作成 これらのレポートを実行するには、WindowsコマンドプロンプトまたはWindowsPowerShellのいずれかを使用できます。どちらを選択しても、管理者として実行する必要があることを覚えておいてください。この記事では、コマンドプロンプトを使用しています。 まず、 Winを押してコマ
-
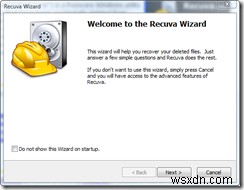 Recuvaで長い間失われたファイルを回復する
Recuvaで長い間失われたファイルを回復するPiriformが生成するものはすべて、PCツールボックスに保存するのに便利なツールになるようです。 Recuvaも例外ではありません。この便利なアプリケーションは、Windowsユーザーにシステムから削除された重要なファイルを復元する機能を提供します。 CCleanerとDefragglerとほぼ同じように、Recuvaは疑いの余地のない価値を提供する無料のユーティリティです。 Recuvaを使用すると、写真、音楽、ビデオ、ドキュメントなどの特定のファイルを選択的に検索できます。特定のニッチ以外のものを探している場合は、削除されたファイルを検索できます。この便利なウォークスルーは、それがい
