Windows 8でインターネット接続がない状態を修正するにはどうすればよいですか?
Windows 8でインターネット接続を修正するにはどうすればよいですか?
Windows8ネットワークとインターネットトラブルシューターの使用
[スタート]画面で、「コントロールパネル」と入力して検索チャームを開き、検索結果で[コントロールパネル]を選択します。 [ネットワークステータスとタスクの表示]をクリックします。 [問題のトラブルシューティング]をクリックします。ネットワークとインターネットのトラブルシューティングが開きます。
接続しているときにコンピューターがインターネットに接続していないと表示するのはなぜですか?
「インターネットがありません、セキュリティで保護されています」エラーのもう1つの考えられる原因は、電源管理設定が原因である可能性があります。 …ワイヤレスネットワークをダブルクリックして、[電源管理]タブに移動します。 「電力を節約するためにコンピュータがこのデバイスの電源をオフにすることを許可する」オプションのチェックを外します。コンピューターを再起動して、今すぐインターネットに接続できるかどうかを確認します。
Windows 8でインターネットを有効にするにはどうすればよいですか?
次に、検索ボックスに「コントロールパネル」と入力し、右側のサイドバーから[アプリ]をクリックして、メインウィンドウの[コントロールパネル]をクリックします。次に、[ネットワークとインターネット]オプションの下で、[ネットワークステータスとタスクの表示]をクリックして選択します。次に、ネットワーク接続を開くには、[アダプタ設定の変更]をクリックします。
Windows 8でこのネットワークに接続できませんか?
コントロールパネルを開き、[インターネットオプション]をクリックします。 [接続]をクリックし、[LAN設定]をクリックして、[設定を自動的に検出する]チェックボックスがオンになっていることを確認します。ネットワークと共有センターをクリックします。 [アクティブなネットワークを表示]の下にルーターが表示されますか。
ネットワークに接続できない問題を修正するにはどうすればよいですか?
「Windowsがこのネットワークに接続できません」エラーを修正
- ネットワークを忘れて再接続します。
- 機内モードのオンとオフを切り替えます。
- ネットワークアダプタのドライバをアンインストールします。
- 問題を修正するには、CMDでコマンドを実行します。
- ネットワーク設定をリセットします。
- PCでIPv6を無効にします。
- ネットワークトラブルシューティングを使用します。
1апр。 2020г。
Windows 8でワイヤレスネットワークに手動で接続するにはどうすればよいですか?
ワイヤレスネットワーク構成→Windows8
- コントロールパネルに移動します。 …
- 「ネットワークと共有センター」を開きます。 …
- ダイアログが開いたら、[ワイヤレスネットワークに手動で接続する]を選択し、[次へ]をクリックします。
- 「ワイヤレスネットワークに手動で接続する」ダイアログボックスが表示されます。 …
- [次へ]をクリックします。
- 次のダイアログボックスが表示されたら、[接続設定の変更]をクリックします。
Windows 10でインターネット接続がないことを修正するにはどうすればよいですか?
「インターネットアクセスなし」エラーを修正する方法
- 他のデバイスが接続できないことを確認します。
- PCを再起動します。
- モデムとルーターを再起動します。
- Windowsネットワークのトラブルシューティングを実行します。
- IPアドレスの設定を確認してください。
- ISPのステータスを確認してください。
- いくつかのコマンドプロンプトコマンドを試してください。
- セキュリティソフトウェアを無効にします。
3月3日。 2021年。
WiFiが接続されているがインターネットにアクセスできない場合はどうすればよいですか?
Wi-Fiを解決するために、携帯電話でインターネットアクセスエラーが発生しないようにするために、いくつか試してみることができます。
…
2。ネットワーク設定をリセットする
- 設定を開きます。
- [システム]まで下にスクロールして開きます。
- [詳細]をタップします。
- [リセット]または[リセットオプション]をタップします。
- [Wi-Fi、モバイル、Bluetoothのリセット]または[ネットワーク設定のリセット]をタップします。
- 確認すると、デバイスが再起動します。
5月。 2019г。
インターネットにアクセスできない理由は何ですか?
インターネットが機能しない理由はたくさん考えられます。ルーターまたはモデムが古くなっているか、DNSキャッシュまたはIPアドレスに不具合が発生している可能性があります。または、インターネットサービスプロバイダーがお住まいの地域で停止している可能性があります。問題は、イーサネットケーブルの不良と同じくらい単純な場合があります。
Windows 8 Phoneをインターネットに接続するにはどうすればよいですか?
Windows8をワイヤレスネットワークに接続する
- PCを使用している場合は、マウスを画面の右下または右上隅に移動し、[設定]というラベルの付いた歯車アイコンを選択します。 …
- ワイヤレスアイコンを選択します。
- リストからワイヤレスネットワークを選択します。この例では、ネットワークをZenWifiと呼びます。
- [接続]を選択します。
Windows8システムファイルでドライバーを自動的にスキャンしてください。
- [コンピューター]を右クリックし、[管理]をクリックします。
- デバイスマネージャーを開き、アダプターを右クリックして、[ハードウェアの変更をスキャン]をクリックします。
- アダプタを右クリックし、[ドライバソフトウェアの更新]をクリックします…
- [コンピューターの参照]をクリックしてドライバーソフトウェアを探します。
27日。 2019г。
Windows 8ラップトップをインターネットに接続するにはどうすればよいですか?
公式のWindows8.1ISOをダウンロードする方法は次のとおりです。
- ステップ1:プロダクトキーを使用してWindows 8にアップグレードするためのMicrosoftのページに移動し、水色の[Windows8のインストール]ボタンをクリックします。
- ステップ2:セットアップファイル(Windows8-Setup.exe)を起動し、プロンプトが表示されたらWindows8のプロダクトキーを入力します。
21окт。 2013г。
Windows Updateを実行して、ワイヤレスネットワークで利用可能なすべての更新プログラムをインストールしてみてください。製造元のサポートWebサイトにアクセスして、コンピューターハードウェアのモデル番号を入力し、Windows8.1用の最新のドライバーをダウンロードできます。
Windows 8でシステムをリセットするにはどうすればよいですか?
PCをリセットするには
(マウスを使用している場合は、画面の右上隅をポイントし、マウスポインターを下に移動して、[設定]をクリックし、[PC設定の変更]をクリックします。)[更新と回復]をタップまたはクリックしてから、[回復]をタップまたはクリックします。 。 [すべて削除してWindowsを再インストールする]で、[開始]をタップまたはクリックします。
HPラップトップWindows8でWiFiを修正するにはどうすればよいですか?
HP PC –ワイヤレスネットワークとインターネットのトラブルシューティング(Windows
- ステップ1:自動トラブルシューティングを使用します。 …
- ステップ2:ワイヤレスネットワークアダプタードライバーを再インストールします。 …
- ステップ3:ワイヤレスネットワークドライバーを更新します。 …
- ステップ4:ハードウェアを確認してリセットします。 …
- ステップ5:Microsoftシステムの復元を実行します。 …
- ステップ6:他に試すべきこと。
-
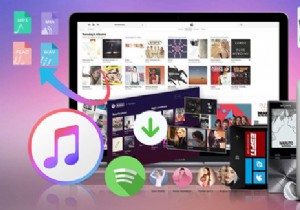 UkeySoftでAppleMusicとSpotifyMusicをMP3に変換する方法
UkeySoftでAppleMusicとSpotifyMusicをMP3に変換する方法MP3プレーヤーで聴くためにAppleMusicをMP3形式に変換しますか? Spotifyの音楽をiPodnanoやその他のモバイルデバイスにダウンロードする必要がありますか?多くのユーザーは、Apple MusicとSpotifyの曲をMP3に変換して、どこでもオフラインで聴けるようにしたいと考えています。 ストリーミング音楽プラットフォームの中で、Apple MusicとSpotifyは、アルバム、プレイリスト、ポッドキャスト、ラジオの海を備えた最も人気のあるストリーミング音楽サービスです。または、一部の人にとっては、Apple MusicをMP3、M4A、AAC、AC3、AIFF、A
-
 コンピュータにリモートアクセスすることが悪い考えである理由(WindowsのRDPハック)
コンピュータにリモートアクセスすることが悪い考えである理由(WindowsのRDPハック)Windowsでリモートデスクトッププロトコル(RDP)を使用して、何千マイルも離れた場所にあるシステムに、目の前で使用しているかのようにアクセスすることがよくあります。仕事で出張し、主要な「ホームベース」コンピューターにアクセスしたい人など、リモートサーバーを使用している多くの人は、このアプリケーションが提供する便利さを楽しんでいます。 リッチですばやく簡単なインターフェースにもかかわらず、例外的な状況を除いて、それを使用するのはおそらく最善のアイデアではありません。インターネット上で自分のコンピューターを使用するのは危険ですが、別のコンピューターにリモート接続すると、問題が発生する可能性
-
 WindowsUpdateを介してドライバーの更新を無効にする方法
WindowsUpdateを介してドライバーの更新を無効にする方法新しいデバイスをWindowsマシンに接続するたびに、Windowsはデバイスドライバーを自動的にインストールしようとし、可能な場合は常に、通常のWindowsUpdateを介してデバイスドライバーを更新しようとします。 これは、Windowsマシンに接続するすべてのデバイスのドライバを手動で検索する必要がないため、ほとんどの場合便利です。ただし、古いバージョンのデバイスドライバーを特別にインストールし、Windowsが要件を無視して自動的に更新した場合も、イライラすることがあります。 したがって、必要に応じて、WindowsUpdateを介してドライバーの更新を無効にする方法は次のとおり
