Windows 10のタスクバーにフォルダーを追加するにはどうすればよいですか?
フォルダをタスクバーに固定するにはどうすればよいですか?
固定するファイルまたはフォルダーに移動します。フォルダまたはドキュメント(またはショートカット)をタスクバーにドラッグします。 Windowsは、フォルダ、ドキュメント、またはショートカットを固定する場所を通知します。マウスボタンを離します。
Windows 10のタスクバーにアイコンを追加するにはどうすればよいですか?
[スタート]メニューでアプリを見つけ、アプリを右クリックして[その他]をポイントし、そこにある[タスクバーに固定]オプションを選択します。必要に応じて、アプリアイコンをタスクバーにドラッグすることもできます。これにより、アプリの新しいショートカットがタスクバーにすぐに追加されます。
ファイルをタスクバーに固定できますか?
上級者向けのヒント:ファイルをクリックして、タスクバーに既に固定されているプログラムアイコンにドラッグすることで、タスクバーのアプリケーションショートカットにドキュメントを固定できます。 …[スタート]ボタンをクリックし、固定するプログラムを右クリックして、[その他]>[固定して開始]を選択します。
フォルダを固定して開始するにはどうすればよいですか?
フォルダーを[スタート]メニューに固定するには、まずファイルエクスプローラーアプリでそのフォルダーを見つけます。フォルダを右クリック(または長押し)して、[ピンで開始]を選択します。 C:ドライブやD:ドライブなどのドライブを右クリックし、[スタートにピン留め]を選択して、ドライブを[スタート]メニューにピン留めすることもできます。
ツールバーにアイコンを追加するにはどうすればよいですか?
タスクバーにアイコンを追加するプロセスは非常に簡単です。
- タスクバーに追加するアイコンをクリックします。このアイコンは、[スタート]メニューまたはデスクトップから表示できます。
- アイコンをクイック起動ツールバーにドラッグします。 …
- マウスボタンを離し、アイコンをクイック起動ツールバーにドロップします。
Windows 10でタスクバーをカスタマイズするにはどうすればよいですか?
ツールバーを追加するには、タスクバーを右クリックし、ツールバーにカーソルを合わせて、追加するツールバーをチェックします。新しいツールバーを追加するオプションもあります。これは基本的に、タスクバーからすばやくアクセスできる単なるフォルダです。 [新しいツールバー...]をクリックして、追加するフォルダに移動します。
タスクバーに非表示のアイコンを戻すにはどうすればよいですか?
非表示のアイコンを通知領域に追加する場合は、通知領域の横にある[非表示のアイコンを表示]矢印をタップまたはクリックしてから、目的のアイコンを通知領域にドラッグして戻します。非表示のアイコンはいくつでもドラッグできます。
一部のプログラムをタスクバーに固定できないのはなぜですか?
特定のソフトウェアのプログラマーがいくつかの除外を設定しているため、特定のファイルをタスクバーまたはスタートメニューに固定できません。たとえば、rundll32.exeのようなホストアプリケーションは固定できず、固定しても意味がありません。こちらのMSDNドキュメントを参照してください。
Windows 10でファイルエクスプローラーをタスクバーに固定するにはどうすればよいですか?
Windows 10では、デフォルトでファイルエクスプローラーがタスクバーに固定されています。
…
ファイルエクスプローラーをタスクバーに固定(追加)するには
- スタートメニューを開きます()。
- [すべてのアプリ]リストで[Windowsシステム]フォルダーを展開して開きます。 (下のスクリーンショットを参照)
- ファイルエクスプローラーを右クリックまたは長押しし、[その他]をクリック/タップして、[タスクバーに固定]をクリック/タップします。
25日。 2018г。
ファイルをフォルダーの先頭に固定できますか?
強調表示するファイル、フォルダ、またはリンクを右クリックして、[上部に固定]を選択します。
Windows 10の[スタート]メニューにファイルを追加するにはどうすればよいですか?
Windows10スタートアップフォルダーにアイテムを追加する方法
- ファイルエクスプローラーで、パスを貼り付けます。 …
- 空白スペースを右クリックして、コンテキストメニューを開きます。 …
- [新規]をクリックして、新しいショートカットを作成します。 …
- [ショートカット]をクリックします。 …
- [ショートカットの作成]ダイアログボックスで、[参照]をクリックしてファイルを検索します。 …
- 実行可能ファイルを選択します。 …
- [OK]をクリックします。 …
- [次へ]をクリックします。
8日。 2019г。
ファイルエクスプローラーを固定して開始するにはどうすればよいですか?
Windows10ファイルエクスプローラーの検索をスタートメニューに固定する方法
- [スタート]メニューを右クリックして選択し、ファイルエクスプローラーを開きます。
- ユーザーフォルダに移動します。
- 適切なユーザーフォルダをクリックします。
- 検索を選択します。
- 適切な保存済み検索を右クリックして、[開始に固定]を選択します。
19分。 2017年。
Windows 10の[スタート]メニューにファイルを固定するにはどうすればよいですか?
Windows10の[スタート]メニューに任意のファイルを固定する
固定するファイルを右クリックして、[ショートカットの作成]を選択します。 TXTファイル、DOCファイル、またはドライブ上の他のファイルを問わず、あらゆる種類のファイルで機能します。作成したショートカットを右クリックして、[開始に固定]コマンドを選択します。
-
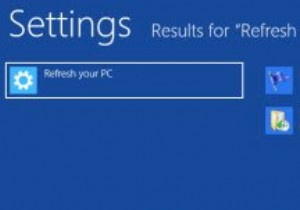 更新およびリセット機能を使用してWindows8を修復する方法
更新およびリセット機能を使用してWindows8を修復する方法好むと好まざるとにかかわらず、OSのクラッシュはWindowsエクスペリエンスの一部です。 Microsoftはこれを認識しており、システムがダウンしたときに以前の動作バージョンに簡単に復元できる「システムの復元」機能が含まれているのはそのためです。 Windows 7には、「以前のバージョン」と呼ばれる高度な機能が付属しています。 Windows 8では、さらに一歩進んで、Windowsを修復および再インストールできる「更新」機能が追加されました。ぜひチェックしてみてください。 Windows8の更新機能 Windows 8の更新機能は、すべてのデータとアプリケーションをそのまま維持しなが
-
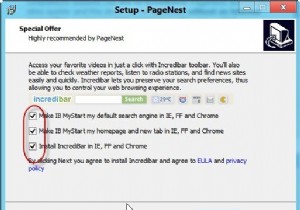 PageNestを使用して完全なWebサイトをオフラインで保存する[Windows]
PageNestを使用して完全なWebサイトをオフラインで保存する[Windows]後で読むためにウェブサイトを保存する最良の方法は何ですか?ブックマークするか、保存して後で読むか、PDFに印刷するか、古い方法を使用して、デスクトップにWebページとして保存することができます。常にインターネットに接続しておらず、Webに精通していない場合は、Webページを保存する最後のオプションが間違いなく最も簡単です。唯一の制限は、現在のWebページのみを保存し、画像やビデオのダウンロード、外部サイト要素の保存などの高度なフィルターオプションを提供しないことです。 PageNestは、次の目的で使用できる非常に強力なプログラムです。 「オフラインブックマーク」。高度な機能を使用して、選択
-
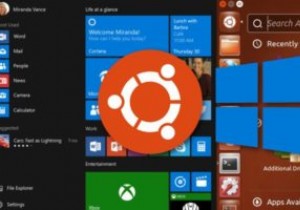 Windows10とUbuntuをデュアルブートする方法
Windows10とUbuntuをデュアルブートする方法多くの人がWindows10、特にUbuntuなどの代替オペレーティングシステムを備えた最新バージョンをデュアルブートしたいと考えています。ただし、複数のオペレーティングシステムのデュアルブート、パーティション分割、および構成は難しい場合があります。そのため、このガイドを作成することにしました。Windows10とUbuntuをデュアルブートする方法に関する完全なチュートリアルです。 このデュアルブートの設定に参加する前に、エラーが発生した場合に備えて、すべての重要なデータをバックアップすることをお勧めします。これらのエラーはまれですが、時々発生する可能性があるため、準備しておくことをお勧め
