スピーカーをWindows10に接続するにはどうすればよいですか?
デスクトップから、タスクバーのスピーカーアイコンを右クリックし、[再生デバイス]を選択します。サウンドウィンドウが表示されます。スピーカーのアイコンをクリック(ダブルクリックしないでください)してから、[構成]ボタンをクリックします。コンピュータがサウンドの再生に使用するデバイスであるため、緑色のチェックマークが付いたスピーカーのアイコンをクリックします。
Windows 10でスピーカーを設定するにはどうすればよいですか?
「設定」ウィンドウで、「システム」を選択します。ウィンドウのサイドバーにある[サウンド]をクリックします。 「サウンド」画面で「出力」セクションを見つけます。 [出力デバイスを選択してください]というラベルの付いたドロップダウンメニューで、デフォルトとして使用するスピーカーをクリックします。
コンピューターにスピーカーを認識させるにはどうすればよいですか?
Windowsスピーカーのセットアップ
- コントロールパネルを開きます。
- コントロールパネルウィンドウで[ハードウェアとサウンド]または[サウンド]を選択します。
- Windows XP以前では、[サウンド]の下の[オーディオデバイスの管理]をクリックします。
- [再生]タブでスピーカーを選択し、[構成]ボタンをクリックします。
30日。 2020г。
まず、音量が下がっているか、ミュートされているかを確認します。最近Windows10にアップグレードした場合は、以前のオーディオドライバーに互換性がない可能性があります。オーディオデバイスをアンインストールして再インストールすると、問題が解決する場合があります。 …WindowsUpdateで、サウンドカードの最新のドライバを確認することもできます。
外部スピーカーがコンピューターで機能しないのはなぜですか?
コンピュータを再起動します。タスクバーのスピーカーアイコンを使用して、オーディオがミュートされておらず、音量が上がっていることを確認します。ノートパソコンやキーボードの専用のミュートボタンなどのハードウェアを介してコンピュータがミュートされていないことを確認します。 …スピーカーが3.5mmジャックに接続されているデスクトップシステムの場合は、USBスピーカーまたはUSBヘッドフォンを試してください。
Windows 10で外部スピーカーを有効にするにはどうすればよいですか?
デスクトップから、タスクバーのスピーカーアイコンを右クリックし、[再生デバイス]を選択します。サウンドウィンドウが表示されます。スピーカーのアイコンをクリック(ダブルクリックしないでください)してから、[構成]ボタンをクリックします。コンピュータがサウンドの再生に使用するデバイスであるため、緑色のチェックマークが付いたスピーカーのアイコンをクリックします。
Windows 10でスピーカーをテストするにはどうすればよいですか?
次の手順に従ってください:
- 通知領域のボリュームアイコンを右クリックします。
- ポップアップメニューから、[再生デバイス]を選択します。 …
- PCのスピーカーなどの再生デバイスを選択します。
- [構成]ボタンをクリックします。 …
- [テスト]ボタンをクリックします。 …
- さまざまなダイアログボックスを閉じます。テストに合格しました。
スピーカーがWindows10で機能していない場合はどうすればよいですか?
Windows10で壊れたオーディオを修正する方法
- ケーブルと音量を確認してください。 …
- 現在のオーディオデバイスがシステムのデフォルトであることを確認します。 …
- 更新後にPCを再起動します。 …
- システムの復元を試してください。 …
- Windows10オーディオトラブルシューターを実行します。 …
- オーディオドライバを更新します。 …
- オーディオドライバをアンインストールして再インストールします。
11日。 2020г。
外部スピーカーをコンピューターに接続するにはどうすればよいですか?
- コンピュータのサウンドカードジャックを見つけます。 …
- 必要に応じて、一方のスピーカーをもう一方のスピーカーに接続します。 …
- スピーカーケーブルをデスクトップコンピュータの緑色の「ライン出力」ジャックに差し込みます。 …
- スピーカーの電源コードをコンセントに差し込み、スピーカーの電源を入れます。
スピーカーを接続すると音が出ない?
コンピュータのオーディオ設定が不適切な場合も、スピーカーが接続されていても音が出ないことがあります。 …(右クリックのコンテキストメニューに再生デバイスがない場合は、[サウンド]をクリックします)。 [再生]タブで、空の領域を右クリックし、[無効なデバイスを表示]と[切断されたデバイスを表示]をオンにします。
スピーカーなしでコンピューターのサウンドを有効にするにはどうすればよいですか?
出力デバイスを右クリックして、HDMI接続を介して接続されている外部スピーカーからのオーディオ出力を選択するだけです。これを行うには、HDMIスプリッターを購入する必要があります。次に、すべてのポートを正しく接続し、コンピューターからのサウンドを有効にしてください。
コンピュータのサウンドを復元するにはどうすればよいですか?
ドライバー回復プロセスを使用して、次の手順を使用して元のサウンドハードウェアのオーディオドライバーを復元します。
- [スタート]、[すべてのプログラム]、[Recovery Manager]の順にクリックし、[RecoveryManager]をもう一度クリックします。
- [ハードウェアドライバの再インストール]をクリックします。
- ハードウェアドライバの再インストールのウェルカム画面で、[次へ]をクリックします。
-
 Xiaomi電話をBluetooth経由でラップトップに接続する方法
Xiaomi電話をBluetooth経由でラップトップに接続する方法Xiaomi Note4などのAndroidPhoneを使用していて、Bluetoothを介して電話とラップトップの間でファイルを転送する場合は、ここにチュートリアルがあります。また、このチュートリアルはすべてのAndroidフォンにも適用されます。 Bluetooth経由でXiaomi電話をラップトップに接続するにはどうすればよいですか? 1. XiaomiNote4などのXiaomi電話を開きます。 2.設定をクリックします メイン画面で。 3. Bluetoothをクリックします 。 4. Bluetoothをオンにします アイコン。 検出可能をオンにします 。
-
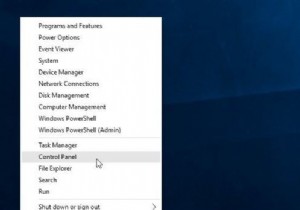 Windows10でコントロールパネルを開く5つの最も簡単な方法
Windows10でコントロールパネルを開く5つの最も簡単な方法私たち全員に知られているように、コントロールパネルはWindows 10の重要な部分であり、ユーザーが基本的なシステム設定とコントロールを表示および操作できるようにします。したがって、Windows 10のコントロールパネルを開くためのアプローチを習得することは非常に重要です。メソッドを習得すると、Windows10/7/8の設定を好きなように変更できます。 コントロールパネルに入る最も一般的ですが最も速い方法があります。 方法: 1:[スタート]から開く 2:[設定]から[コントロールパネル]を開きます 3:実行してコントロールパネルを開く 4:コマンドプロンプト
-
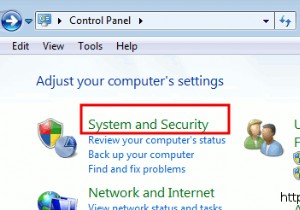 Windows 7でリモートデスクトップ接続をセットアップ、接続、および受け入れる方法
Windows 7でリモートデスクトップ接続をセットアップ、接続、および受け入れる方法Microsoft Remote Desktop Manager for Windows 7を使用すると、ネットワーク内の任意のコンピューターに接続できます。これにより、場所に関係なく、PCの真正面に座っているかのように、各PCのファイル、ドキュメント、およびネットワークリソースにアクセスできます。 ワークステーションへのアクセスを許可することから始めます。 OSにまだインストールされていない場合、Standard Editionは無料で、すぐにダウンロードできます。ほとんどの人がリモートコンピュータに接続するために必要なすべての主要な機能を備えています。より頑丈なものが必要な場合は、VPN
