プリンタースプーラーがWindows10を停止し続けるのはなぜですか?
Print Spoolerファイルが多すぎる、保留中、または破損しているなどの理由で、PrintSpoolerサービスが停止し続ける場合があります。印刷スプーラファイルを削除すると、保留中の印刷ジョブがクリアされたり、ファイルが多すぎたり、破損したファイルが解決されて問題が解決したりする可能性があります。
Windows 10で印刷スプーラーを修正するにはどうすればよいですか?
印刷スプーラーサービスを修正してWindows10で印刷を続行するには、次の手順を実行します。
- Windows10でスタートを開きます。
- サービスを検索します。 …
- Print Spoolerサービスを右クリックして、[プロパティ]オプションを選択します。 …
- [全般]タブをクリックします。
- [停止]ボタンをクリックします。 …
- Windowsキー+Rキーボードショートカットを使用して、[ファイル名を指定して実行]コマンドを開きます。
16分。 2021年。
印刷スプーラーを再起動し続ける必要があるのはなぜですか?
保留中の印刷ジョブが少なくない場合、印刷スプーラーが停止する可能性があります。印刷スプーラファイルを削除して保留中の印刷ジョブをクリアすると、問題が解決する場合があります。 1)キーボードで、WindowsロゴキーとRを同時に押して、[実行]ボックスを呼び出します。
プリンタースプーラーの問題を修正するにはどうすればよいですか?
「印刷スプーラサービスが実行されていません」の修正エラー…
- 「ウィンドウキー」+「R」を押して実行ダイアログを開きます。
- 「services」と入力します。 msc」をクリックし、「OK」を選択します。
- 「PrinterSpooler」サービスをダブルクリックし、スタートアップの種類を「Automatic」に変更します。 …
- コンピューターを再起動して、プリンターのインストールを再試行してください。
プリンタがスプーリングでスタックするのはなぜですか?
スプーリングで印刷がスタックする問題がドライバが原因で発生する場合があります。この問題を解決する1つの方法は、プリンタドライバを再インストールすることです。これを行うには、次の手順に従います。Windowsキー+ Xを押して、リストから[デバイスマネージャー]を選択します。デバイスマネージャが開いたら、プリンタを見つけます。
[サービス]ウィンドウで、[印刷スプーラー]を右クリックし、[停止]を選択します。サービスが停止したら、[サービス]ウィンドウを閉じます。 Windowsで、C:WindowsSystem32SpoolPRINTERSを検索して開きます。 PRINTERSフォルダ内のすべてのファイルを削除します。
Windows 10で印刷スプーラーを再起動するにはどうすればよいですか?
ステップ1:Windowsアイコンをクリックし、検索ボックスに「サービス」と入力して、結果をクリックします。
- ステップ2:[サービス]ウィンドウで、ペインの右側に移動し、下にスクロールして、リストから[印刷スプーラー]を見つけます。 …
- ステップ3:または、[スプーラーの印刷]オプションをダブルクリックして、サービスを開始します。
2апр。 2020г。
[スタート]をクリックして、「サービス」と入力します。検索ボックスに「msc」(引用符は含みません)を入力し、Enterキーを押します。 [サービス]リストで[プリンタスプーラ]をダブルクリックします。 [停止]をクリックして[OK]をクリックします。
印刷スプーラーをオンに戻すにはどうすればよいですか?
- Windowsの[スタート]ボタンをクリックし、[コンピューター]を右クリックして、コンテキストメニューから[管理]を選択します。
- 「サービスとアプリケーション」をダブルクリックし、「サービス」をダブルクリックして、すべてのサービスを表示します。
- 下にスクロールして「PrintSpooler」サービスをダブルクリックし、[プロパティ]ウィンドウを開きます。
プリンタースプーラーを更新するにはどうすればよいですか?
方法2:サービスコンソールを使用する
- Windowsまたは[スタート]ボタンをクリックします。
- サービスを入力します。 [検索の開始]ボックスのmsc。 …
- [プログラム]リストで[サービス]をクリックします。 …
- Print Spoolerを見つけて右クリックし、ドロップダウンメニューから[停止]をクリックします。
- もう一度[スプーラーの印刷]を右クリックし、[ドープダウン]メニューから[開始]をクリックします。
プリンターが接続されているのに印刷されないのはなぜですか?
周辺機器が多すぎて直接接続できないシステムのUSBハブに接続したプリンタは、その方法で動作しない場合があります。 …プリンタをシャットダウンし、再起動してプリンタ側でリセットします。それが問題ではない場合は、ワイヤレスルーターの接続を確認し、ルーターもリセットしてください。
プリンタエラーを修正するにはどうすればよいですか?
Windows 10でプリンターエラーを修正するにはどうすればよいですか?
- プリンタのトラブルシューティングを開きます。テキストボックスに「トラブルシューティング」と入力して、トラブルシューティング設定を検索します。 …
- 印刷スプールフォルダをクリアします。また、ユーザーは、PrintSpoolerフォルダーをクリアすることでエラー印刷を修正したと述べています。 …
- プリンタのポート設定を確認してください。
HPプリンターの印刷スプーラーをクリアするにはどうすればよいですか?
[サービス]メニューが開きます。 [印刷スプーラー]を右クリックして、[停止]を選択します。サービスが停止したら、サービスウィンドウを閉じ、Windowsエクスプローラーを使用してC:WindowsSystem32SpoolPRINTERSを参照します。 PRINTERSフォルダ内のすべてのファイルを削除します。
プリンタキューを強制的にクリアするにはどうすればよいですか?
Windowsの印刷キューをクリアする
[スタート]、[コントロールパネル]、および[管理ツール]に移動します。サービスアイコンをダブルクリックします。 2. Print Spoolerサービスまで下にスクロールして右クリックし、[停止]を選択します。
スタックした印刷キューを修正するにはどうすればよいですか?
印刷キューでスタックしているプリンタジョブをクリアする
- 印刷スプーラーサービスを停止します。
- Printersディレクトリ内のファイルを削除します。
- 再起動印刷スプーラーサービスの再起動。
7февр。 2018г。
削除されない印刷ジョブをキャンセルするにはどうすればよいですか?
Windowsの「スタート」ボタンをクリックし、「コントロールパネル」をクリックします。 「ハードウェアとサウンド」をクリックし、「プリンタ」をクリックします。インストールされているプリンタのリストからプリンタを見つけてダブルクリックします。印刷キューからジョブを右クリックして、[キャンセル]を選択します。
-
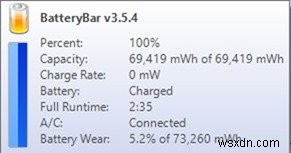 Windowsラップトップのバッテリー寿命を改善および最適化する方法
Windowsラップトップのバッテリー寿命を改善および最適化する方法ラップトップはモバイルでの使用に適していますが、その悲惨なバッテリー寿命は常にアキレス腱です。パワーユーザーの場合、標準のラップトップバッテリーは通常約2〜3時間持続しますが、標準ユーザーは自分のバッテリーが約4〜5時間動作するのを見ることができます。今日は、Windowsラップトップのバッテリー寿命を改善および最適化する方法を紹介します。 まず、Windows組み込みアプリは、ラップトップバッテリーに関する高度な統計とオプションを提供しません。バッテリーの統計を監視および確認するには、サードパーティのアプリを使用する必要があります。 Windows7およびWindows8コンピューターでBa
-
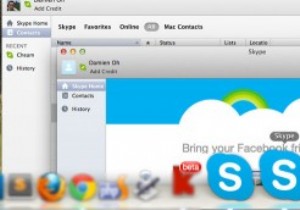 さまざまなOSで複数のSkypeアカウントを実行する方法
さまざまなOSで複数のSkypeアカウントを実行する方法私は2つのSkypeアカウント(1つは仕事用、もう1つは家族用)を持っており、コンピューターの背後で作業しているときはいつでも両方に接続するのが大好きです。ただし、Skypeクライアントの制限により、使用しているOSに関係なく、一度に1つのアカウントにしかログインできません。デスクトップで複数のSkypeアカウントを実行したい場合は、次の回避策があります。 すでにSkypeセッションセッションを実行していると仮定します: Linux Linuxでは、「Alt+F2」を押してランチャーを開きます。 タイプ: skype --secondary これにより、Skypeクライアントの2
-
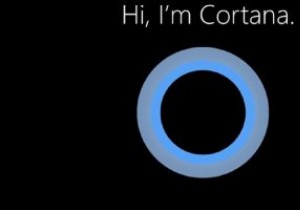 新しいMicrosoftCortana–彼女はまだ役に立ちますか?
新しいMicrosoftCortana–彼女はまだ役に立ちますか?2020年5月の更新が到着し、注目すべき変更の1つはMicrosoftCortanaです。バーチャルアシスタントに質問することに慣れている場合は、別のアシスタントに切り替える時期かもしれません。 Microsoftは、Cortanaを生産性向上ツールに刷新し、これまで使用していた可能性のある機能の多くを排除することを決定しました。大きな質問– Cortanaは、平均的なユーザーにとってまだ使用する価値がありますか? 変更の理由 一部のユーザーはMicrosoftCortanaを絶対に気に入っていますが、Amazon Alexa、Googleアシスタント、Siriのように彼女が実際に流行したこ
