よくある質問:Windows 10のPINを設定するにはどうすればよいですか?
Microsoft PINを作成するにはどうすればよいですか?
PINを追加
- [スタート]メニューから[設定]を選択します。
- 設定アプリでアカウントを選択します。
- [アカウント]ページで、左側のオプションから[サインインオプション]を選択します。
- [PINの下に追加]をクリックします。
- Microsoftアカウントのパスワードを確認し、[OK]をクリックします。
- デバイスのPINを入力し、[完了]をクリックします。
Windows 10のPINを見つけるにはどうすればよいですか?
[スタート]メニュー>[設定]>[アカウント]>[サインインオプション]>[WindowsHelloPIN]>[削除]に移動します 。
Microsoft PIN番号とは何ですか?
PINは、自分で選択した一連の数字、または文字と数字の組み合わせです。 。 PINを使用すると、Windows10デバイスにすばやく安全にサインインできます。 PINはデバイスに安全に保存されます。すでにサインインしているときにPINを変更するには、次の手順に従います。…[スタート]>[設定]>[アカウント]>[サインインオプション]を選択します。
Windows 10のPINを作成する必要がありますか?
Windows 10をコンピューターにフレッシュインストールするとき、または箱から出して最初の電源を入れるときに、システムの使用を開始する直前にPINを設定するように求められます 。これはアカウント設定の一部であり、すべてが完了するまで、コンピューターはインターネットに接続されたままである必要があります。
4桁のPIN番号は何ですか?
暗証番号(PIN)は、あなただけが知っている4桁の番号の組み合わせです。 、および自動電話バンキングシステムを使用してアカウント情報にアクセスできます。テレフォンバンキングを初めて使用するときは、4桁のPIN番号を選択できます。
Windows PINを見つけるにはどうすればよいですか?
「Windows+I」を押して設定を開き、「アカウント」をクリックします。アカウントメニューで、サイドバーから[サインインオプション]を選択し、[Windows Hello PIN]を探してクリックし、[PINを忘れた]をクリックします 」。古いPINがまだわかっている場合は、代わりに[変更]をクリックしてください。
Windows Hello PINを見つけるにはどうすればよいですか?
サインインしたら、[スタート]>[設定]>[アカウント]>[サインインオプション]>[WindowsHelloPIN]を選択します> PINを忘れて、指示に従いました。
パスワードの代わりにPINにログインするにはどうすればよいですか?
Windows 10でPINの代わりにパスワードを使用するには、Windowsボタンを押して、設定をクリックします。 。設定ページで、アカウントをクリックし、サインインオプションボタンを選択します。パスワードを選択し、追加ボタンをクリックします。入力して、ご希望のパスワードを確認してください。
PIN番号を見つけるにはどうすればよいですか?
PINを忘れましたか?
- Google管理アプリを開きます。
- [Google PINの入力]画面で、[PINを忘れた場合]をタップします。
- 管理者アカウントにサインインし、手順に従ってPINを変更します。
Windows Hello PINをアクティブ化するにはどうすればよいですか?
MicrosoftアカウントのサインインメソッドとしてWindowsHelloを追加するには:
- Microsoftアカウントページに移動し、通常どおりにサインインします。
- [セキュリティ]>[その他のセキュリティオプション]を選択します。
- [確認のためにログインする新しい方法を追加する]を選択します。
- [WindowsPCを使用する]を選択します。
- ダイアログに従って、サインインの方法としてWindowsHelloを設定します。
ラップトップがPINを要求するのはなぜですか?
それでもPINを要求される場合は、下のアイコンまたは[ログインオプション]と書かれたテキストを探して、[パスワード]を選択してください 。パスワードを入力して、Windowsに戻ります。 PINを削除し、新しいPINを追加して、コンピューターを準備します。 …これで、PINを削除または変更するオプションがあります。
Windows10でPINを設定しない方法
最新のWindows10インストールでPINの作成をスキップするには:
- [PINを設定]をクリックします
- 押し戻す/エスケープします。
- PIN作成プロセスをキャンセルするかどうかを尋ねられます。はいと言って、[後でこれを行う]をクリックします。
Windows 10でPINを設定できないのはなぜですか?
セキュリティソフトウェア(ウイルス対策またはファイアウォール)が Windows Update後にpowershell.exeをブロックしている場合、Windows10でPINを追加できないことがあります。 。ウイルス対策プログラムの設定でプログラムを許可/ブロック解除し、アカウント設定に直接移動してPINを追加できるかどうかを確認します。
-
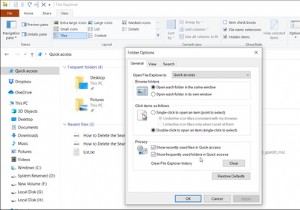 Windowsでシングルクリックでダブルクリックするマウスを修正する方法
Windowsでシングルクリックでダブルクリックするマウスを修正する方法シングルクリックしたときにマウスがダブルクリックしていませんか?クリックして選択したり、ファイルをドラッグしたりするなどの単純なアクションが期待どおりに動作しないため、これは多くの問題を引き起こす可能性があります。 シングルクリックでダブルクリックしているマウスを修正して、問題の原因を特定して解決する方法を説明します。また、マウスをダブルクリックしてはいけないときに関連する問題を修正する方法についても説明します。 1.ダブルクリック設定を確認します マウスをダブルクリックする一般的な理由は、Windowsの単純な設定への変更です。誤ってこれを有効にした可能性があるため、最初に簡単な解決策と
-
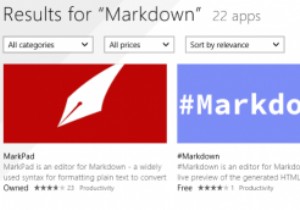 Windows用の最高のマークダウンエディタ
Windows用の最高のマークダウンエディタワードプロセッサとスペルチェッカーの出現により、これまでになく簡単に書くことができるようになりましたが、すべてのユーザーにとって理想的というわけではありません。多くの人々は、標準のワードプロセッサ/テキストエディタがどのように機能するかに満足しておらず、より生産的になる方法を探しています。そこでMarkdownが登場します。Markdown構文のファンであり、Windows用の優れたMarkdownエディターを探している場合は、次のような便利なエディターを検討してください。 1。 MarkdownPad Markdownの性質上、特に重点を置いたWindowsソフトウェアを簡単に見つ
-
 フラッシュドライブ上の機密データを暗号化する方法
フラッシュドライブ上の機密データを暗号化する方法ファイル、特に外部フラッシュドライブに保存したファイルが悪用された場合にどうなるか心配したことはありませんか?ありがたいことに、機密データを暗号化するための多くのオプションがあります。プロテクショントーゴはそのようなアプリケーションの1つです。無料版は私的使用のみを目的としていますが、最大2つの外部デバイスを暗号化することができます。追加のボーナスは、アプリケーションがWindows XP / Vista / 7/8(32ビット+ 64ビット)と互換性があることです。 ProtectorionToGoをダウンロードしてインストールする 1. Protectorion ToGoをダウンロード
