クイックアンサー:Windows 10でLANをセットアップするにはどうすればよいですか?
LAN接続を設定するにはどうすればよいですか?
LAN、LANネットワークの設定方法
- ネットワークで利用できるようにするローカルサービスを特定します。 …
- ネットワークに接続する必要のあるデバイスの数を特定します。 …
- 可能な場合は、ワークステーションへのケーブルを配線します。 …
- スイッチまたはケーブルルーターを選択して購入します。 …
- ケーブルルーターのWANポートを構成します。 …
- ケーブルルーターのLANポートを構成します。
10февр。 2012年。
2台のコンピューター間にLANを作成するにはどうすればよいですか?
2台のWindowsPCをLANケーブルで接続する方法
- [コントロールパネル]->[ネットワークとインターネット]->[ネットワークと共有センター]->[アダプター設定の変更]に移動します。
- 「アダプタ設定の変更」をクリックします。これにより、さまざまな接続が明らかになります。
8サント。 2018г。
LAN接続が機能しないのはなぜですか?
有線接続は単純なプラグアンドプレイである必要がありますが、多くの場合、そうではありません。 Wi-Fiは機能しているが、有線イーサネット接続が機能していない場合、最初に行うことはWi-Fiをオフにすることです。 …アイコンを右クリックし、[ネットワークとインターネットの設定を開く]、[Wi-Fi]タブの順に移動して、オフに切り替えます。
LANはWIFIよりも高速ですか?
イーサネットはWi-Fiよりもはるかに高速です。その事実を回避することはできません。 …イーサネットケーブルの正確な最高速度は、使用しているイーサネットケーブルの種類によって異なります。ただし、一般的に使用されているCat5eケーブルでさえ、最大1 Gb/sをサポートします。また、Wi-Fiとは異なり、その速度は一定です。
2台のコンピューターをイーサネットケーブルで接続できますか?
インターネットを使用せずに2つのコンピュータシステムを接続する最も簡単な方法は、イーサネットケーブルを使用することです。接続が確立されると、2つのシステムはそれらの間でファイルを共有し、それらのファイルを表示および編集することもできます。
インターネットなしでLANをセットアップするにはどうすればよいですか?
インターネットなしでホームネットワークを設定する方法。
- ワイヤレスルーターをお持ちでない場合は、購入してください。 …
- 無線ルーターには通常、4ポートの内蔵スイッチが付属しています。 …
- 有線ユーザー/コンピューターが上記のプールに属するIPアドレスを受信したかどうかを確認します。 …
- ワイヤレスアクセス用のSSID名と、WEPやWPAなどの関連するセキュリティプロトコルを構成します。
PCをLANと共有するにはどうすればよいですか?
ネットワークの設定を開始するには、次の手順に従います。
- [スタート]をクリックし、[コントロールパネル]をクリックします。
- [ネットワークとインターネット]で、[ホームグループと共有オプションの選択]をクリックします。 …
- [ホームグループ設定]ウィンドウで、[共有の詳細設定を変更]をクリックします。 …
- ネットワーク検出とファイルおよびプリンタの共有をオンにします。 …
- [変更を保存]をクリックします。
LAN接続を修正するにはどうすればよいですか?
ネットワーク接続をトラブルシューティングするための8つの簡単な方法
- 設定を確認してください。まず、Wi-Fi設定を確認します。 …
- アクセスポイントを確認します。 WAN(ワイドエリアネットワーク)とLAN(ローカルエリアネットワーク)の接続を確認してください。 …
- 障害物を回避します。 …
- ルーターを再起動します。 …
- Wi-Fi名とパスワードを確認します。 …
- DHCP設定を確認します。 …
- Windowsを更新します。 …
- Windowsネットワーク診断を開きます。
18日。 2019г。
LANポートが機能しない問題を修正するにはどうすればよいですか?
イーサネットコードとネットワークポートのトラブルシューティング
- ネットワークケーブルがコンピュータのネットワークポートとオレンジ色のネットワークポートに接続されていることを確認してください。
- コンピュータを再起動します。
- コンピュータの有線ネットワークインターフェイスが登録されていることを確認してください。 …
- 使用しているネットワークケーブルとネットワークポートの両方が正しく機能していることを確認してください。
LANポートが機能しているかどうかを確認するにはどうすればよいですか?
LANカードドライバを確認する手順:
- キーボードのWindowsキー+Rを押します。
- 「devmgmt」と入力します。 [ファイル名を指定して実行]コマンドボックスで[msc]をクリックし、[OK]をクリックして[デバイスマネージャー]を開きます。
- [デバイスマネージャ]の[ネットワークアダプタ]をクリックし、NIC(ネットワークインターフェイスカード)を右クリックして、[プロパティ]、[ドライバ]の順に選択します。
実際には、イーサネット接続の平均速度は約8 MBpsであり、ギガビットイーサネット接続の平均速度は45〜100MBpsです。ネットワーク接続の実際の速度は、使用されているエンドデバイス、ケーブルの品質、トラフィックの量など、多くの要因によって異なります。
LANはWiFiに影響しますか?
簡単に言えば、イーサネットは、非激しい状況でもルーターのWiFiの速度を低下させないということです。これらの厳しい状況には、4台または5台を超えるデバイスがあり、すべてが同時にHDビデオをダウンロードまたはストリーミングしているため、インターネット接続全体の速度が低下します。
LANとイーサネットは同じですか?
LANポートは、イーサネットポートとも呼ばれます。どちらの用語も、コンピューター、サーバー、モデム、Wi-Fiルーター、スイッチ、およびその他のネットワークデバイス上のまったく同じソケットを指します。
-
 Windowsでコンテキストメニューを管理するための5つの無料ツール
Windowsでコンテキストメニューを管理するための5つの無料ツールほとんどすべてのオペレーティングシステムとアプリケーションで、コンテキストメニュー(マウスを右クリックするとポップアップするメニュー)は常に重要な機能であり、ユーザーには見落とされがちです。コンテキストメニューのない生活を想像してみてください。マウスを右クリックしてデスクトップ設定をすばやく変更したり、別のアプリケーションでフォルダを開いたりすることはできません。それはどれほど非生産的でしょうか?一方、デフォルトを受け入れるのではなく、コンテキストメニューを管理および編集できる場合は、効率と生産性をより高いレベルに向上させることができます。 Windowsでこれを実現する方法を見てみましょう。
-
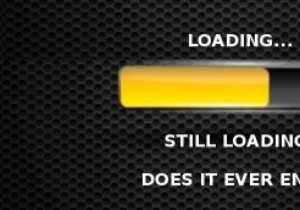 MTEの説明:プログレスバーの仕組みと、ほとんどの場合、プログレスバーが不正確である理由
MTEの説明:プログレスバーの仕組みと、ほとんどの場合、プログレスバーが不正確である理由Windowsでの最初のGUI以来、私たちはプログレスバーの現実に生きてきました。彼らはいつも先延ばしの友人のようで、実際にはおそらく終わりから遠く離れているのに、ほとんど何かを終えているとあなたに言いました。プログレスバーの「99%」を読むと、最後の5分間、タスクを完了するのに1秒残っていると表示されているときに、イライラ感がいっぱいになります。私たちはあなたの欲求不満を理解しています。それが、これらのことが起こる理由を正確に説明する理由です。 まず、プログレスバーの仕組みを見てみましょう プログレスバーは、ダイアログを叩いてバーを入れることで作成されます。そのバーは、タスクの実行で達成
-
 知っておくべき3つの便利なWindowsの秘訣
知っておくべき3つの便利なWindowsの秘訣Windowsの機能を拡張できるソフトウェアはたくさんありますが、Windowsには、多くの人が気付いていない隠れた機能や未知のトリックもいくつかあります。良い点は、これらの隠された機能をサードパーティのソフトウェアを使用せずにトリガーできることです。生産性を向上させ、多くの時間とフラストレーションを節約できる3つの秘訣をご紹介します。 1。 「送信」メニューおよびその他の右クリックコンテキストのトリック Windowsでファイルやフォルダを移動またはコピーする場合は、通常、ショートカットキーまたはコンテキストメニューのオプションを使用して、[コピー]および[貼り付け]コマンドを使用します。
