Windows 10でユーザーアカウントの画像を変更するにはどうすればよいですか?
画像を変更するには、[スタート]をクリックし、左側にあるアカウントの画像をクリックしてから、[アカウント設定の変更]コマンドをクリックします。 ([設定]>[アカウント]>[情報]に移動してアクセスすることもできます。)ただし、[アカウント]画面が表示されたら、画像を変更するための2つのオプションが表示されます。
ユーザーアカウントの画像を変更するにはどうすればよいですか?
ユーザーアカウントの画像を変更するには、[スタート]メニューに移動し、画面の右上隅にある画像をクリックします。メニューがドロップダウンしたら、[アカウント設定の変更]を選択します。 Windowsはここに示されている画面を表示します。 Windowsでは、各ユーザーがアカウントの写真を選択できます。
Windows 10で管理者の画像を削除するにはどうすればよいですか?
フォルダ名がわからない場合は、その場所を参照することもできます。ここでは、設定アプリを使用してアカウントに追加したすべてのアカウント画像を確認できます。不要になった画像を選択し、Deleteキーを押して、それらをごみ箱に移動します。
コンピューターのプロフィール写真を変更するにはどうすればよいですか?
ユーザーアカウントの画像を変更するには:
- [スタート]→[コントロールパネル]→[ユーザーアカウントの追加と削除]を選択します。 …
- 変更するアカウントをクリックします。 …
- [画像の変更]ボタンをクリックし、別の画像をクリックして選択します。 …
- [画像の変更]ボタンをクリックします。 …
- コントロールパネルの[閉じる]ボタンをクリックします。
Windows 10でプロフィール写真をアクティブ化せずに変更するにはどうすればよいですか?
Windows 10の非アクティブ化インストールの周囲の画像ファイルを右クリックすると、「デスクトップの背景として設定」するオプションが引き続き提供されます。同じことは、Webブラウザーで画像を右クリックするだけでなく、「…写真アプリの」メニュー。
Windowsアカウントの画像を変更するにはどうすればよいですか?
Windows 10でアカウントのプロフィール写真を変更するには:
- ローカルアカウント:設定アプリを使用します。 [アカウント]>[情報]に移動し、[参照]ボタンをクリックして新しい画像を選択します。
- Microsoftアカウント:account.microsoft.comにログインし、[あなたの情報]をクリックします。 [画像を変更]、[新しい画像]の順にクリックして、新しい画像を選択します。
4分。 2020г。
ログイン画面に画像を表示するにはどうすればよいですか?
[設定]>[カスタマイズ]>[画面のロック]に移動し、ここで[ログイン画面にロック画面の背景画像を表示する]オプションを有効にします。 [画面のロック設定]ページでも、必要なサインイン画面の背景を構成できます。
Windows 10で管理者を変更するにはどうすればよいですか?
以下の手順に従って、ユーザーアカウントを変更してください。
- Windowsキー+Xを押してパワーユーザーメニューを開き、[コントロールパネル]を選択します。
- [アカウントタイプの変更]をクリックします。
- 変更するユーザーアカウントをクリックします。
- [アカウントタイプの変更]をクリックします。
- 標準または管理者を選択します。
30окт。 2017年。
Microsoftアカウントから写真を削除するにはどうすればよいですか?
プロフィールのホームページが表示されたら、プロフィール写真の下にある[写真を変更]をクリックします。画像を削除したら、[削除]をクリックして保存します。
Windows 10で管理者名を変更するにはどうすればよいですか?
Windows 10で管理者名を変更するには、次の手順に従います。
- 画面の下部にあるコントロールパネルを検索して開きます。
- [ユーザーアカウント]をクリックします
- 手順2を繰り返します。
- [アカウント名を変更]をクリックします
プロファイル設定。 Zoomプロファイルにアクセスするには、Zoom Webポータルにサインインして、[プロファイル]をクリックします。次の設定を表示および編集できます。プロフィール写真:プロフィール写真を追加または変更するには、[変更]をクリックしてから、現在の写真のトリミング領域を調整するか、新しい画像をアップロードします。
ノートパソコンの表示画像を変更するにはどうすればよいですか?
スタート画面の壁紙を変更するには:
- アクセスするには、設定チャームを開きます(Windowsキー+ Iを押すと、Windowsのどこからでも設定チャームをすばやく開くことができます)
- [PC設定の変更]を選択します。
- [パーソナライズ]カテゴリをクリックし、[スタート画面]をクリックして、背景画像と配色を選択します。
21февр。 2021年。
ノートパソコンのズーム画像を変更するにはどうすればよいですか?
ズームプロフィール写真を追加する方法
- Zoomアプリケーションを起動し、イニシャルの付いたアイコンをクリックして、[マイピクチャーの変更]をクリックします。 …
- Zoom Webポータルにログインして、プロファイルを表示します。
- ユーザー画像の下にある[変更]をクリックします。
- [アップロード]をクリックして、目的の画像に移動します。
Windows 10はアクティベーションなしでは違法ですか?
ライセンスなしでWindowsをインストールすることは違法ではありませんが、正式に購入したプロダクトキーなしで他の方法でWindowsをアクティブ化することは違法です。 …アクティブ化せずにWindows10を実行している場合は、デスクトップの右下隅にある「Windowsをアクティブ化するための設定」の透かしに移動します。
アクティベーションなしでWindowsをカスタマイズするにはどうすればよいですか?
Windowsをアクティブ化せずにスタートメニューなどを変更したい場合は、タスクバーツイーカーをダウンロードしてインストールする必要がありますが、MicrosoftがMicrosoft設定で完全にブロックしているため、テーマやその他のパーソナライズされた設定をアクティブ化する公式の方法はありません。
>アクティブ化せずにタスクバーをカスタマイズするにはどうすればよいですか?
アクティベーションせずにWindows10タスクバーの色を変更する方法
- レジストリエディタを開きます。 …
- HKEY_CURRENT_USERSOFTWAREMicrosoftWindowsCurrentVersionThemesPersonalizeフォルダーに移動し、[色の普及率]をダブルクリックして、[値のデータ]フィールドを「1」に変更します。
- HKEY_CURRENT_USERControl PanelDesktopに移動し、展開せずに「デスクトップディレクトリ」を選択します。
2つのфевр。 2021年。
-
 Windows8でWin+Xメニューを簡単に編集して、生産性を向上させる
Windows8でWin+Xメニューを簡単に編集して、生産性を向上させるMicrosoftは、作業をはるかに楽にするためにいくつかのWindowsキーショートカットを導入しました。WIN+Xコンテキストメニューはその1つです。 WIN + Xショートカットは、一般に「パワーユーザーメニュー」または「クイックアクセスメニュー」と呼ばれ、画面の左下隅に表示され、多くのシステムツールや、コマンドプロンプト、デバイスマネージャーなどの頻繁に使用されるプログラムにすばやくアクセスするためのリンクがいくつか含まれています。 、ファイルエクスプローラー、ネットワーク接続、コントロールパネル、コンピューター管理など。 パワーユーザーメニューにリストされているすべてのツールを使用
-
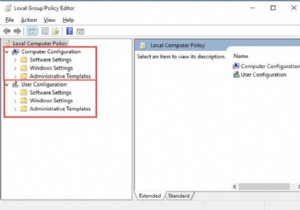 Windows10でグループポリシーエディターを使用する方法
Windows10でグループポリシーエディターを使用する方法グループポリシーエディターにアクセスした瞬間 、グループポリシー管理コンソールを使用して、グループポリシーの一部の設定を変更する方法を学習する必要がある場合があります。 また、このエディターで何をするかを確実に知っておく必要があります。そのためには、Windowsgpeditの構成タブについて理解しておく必要があります。 Windows 10でグループポリシーエディターを使用するにはどうすればよいですか? ローカルグループポリシー用にこのエディターを開いている限り、構成に関する主要なスナップインを確認できます。ここでは、ローカルのグループポリシーエディターの大まかな使用法に触れます。 ロ
-
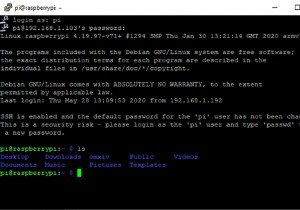 WindowsでSSHを使用する方法:5つの簡単な方法
WindowsでSSHを使用する方法:5つの簡単な方法SSH(Secure Shell)は、ネットワークまたはインターネットを介してデバイスに接続するために使用される暗号化されたネットワークプロトコルです。 Linuxコンピューターには、ターミナルコマンドでアクセスできるSSHツールがプリインストールされていますが、Windowsについてはどうでしょうか。 組み込みのSSHツールを含むいくつかのSSHオプションがWindowsで利用可能です。ネイティブアプリとサードパーティアプリを使用してWindowsでSSHを使用する方法は次のとおりです。 WindowsでSSHが必要な理由 SSHは、Linuxやその他のUNIXライクなシステム上のリモー
