ベストアンサー:新しいSSDでWindows 10を起動するにはどうすればよいですか?
SSDにWindows10をクリーンインストールするには、次の手順に従います。
- Windows10用の新しく正しいインストールメディアを作成します。…
- インストールディスクをコンピューターに接続し、SSDをインストールします。 …
- インストールディスクの起動順序を変更します。 …
- Windowsの初期セットアップ画面で[今すぐインストール]をクリックします。
- プロダクトキーを入力するか、スキップします。
SSDからWindows10を起動するにはどうすればよいですか?
解決策1.BIOSを介してSSDから起動するようにWindowsを設定します
- SATAケーブルを使用してSSDをコンピューターに接続します。
- PCを再起動します。特定のキー(通常はF2、F8、F12、Del)を押し続けて、BIOSセットアップに入ります。
- 次に、矢印キーを使用してブートオプションを選択します。ここで、複製されたSSDから起動するように起動順序を変更できます。
14日。 2020г。
ハードウェアの変更後にWindows10を再アクティブ化するには、次の手順を使用します。
- 設定を開きます。
- [更新とセキュリティ]をクリックします。
- [アクティベーション]をクリックします。
- [Windows]セクションで、[トラブルシューティング]オプションをクリックします。 …
- [このデバイスのハードウェアを最近変更しました]オプションをクリックします。 …
- Microsoftアカウントの資格情報を確認します(該当する場合)。
10февр。 2020г。
新しいSSDをフォーマットする必要がありますか?
新しいSSDはフォーマットされていません。 …実際、新しいSSDを入手するときは、ほとんどの場合、それをフォーマットする必要があります。そのSSDドライブは、Windows、Mac、Linuxなどのさまざまなプラットフォームで使用できるためです。この場合、NTFS、HFS +、Ext3、Ext4などのさまざまなファイルシステムにフォーマットする必要があります。
Windows 10のプロダクトキーはどこで入手できますか?
新しいコンピューターでWindows10のプロダクトキーを見つける
- Windowsキー+Xを押します。
- [コマンドプロンプト(管理者)]をクリックします
- コマンドプロンプトで、次のように入力します。wmic path SoftwareLicensingServicegetOA3xOriginalProductKey。これにより、プロダクトキーが表示されます。ボリュームライセンスのプロダクトキーアクティベーション。
8янв。 2019г。
Windows 10でデフォルトのブートドライブを変更するにはどうすればよいですか?
システム構成(msconfig)でデフォルトOSを選択するには
- Win + Rキーを押して[ファイル名を指定して実行]ダイアログを開き、[ファイル名を指定して実行]にmsconfigと入力し、[OK]をクリック/タップして[システム構成]を開きます。
- [ブート]タブをクリック/タップし、「デフォルトOS」として目的のOS(例:Windows 10)を選択し、[デフォルトとして設定]をクリック/タップし、[OK]をクリック/タップします。 (
16日。 2016年。
Windows 10でブートドライブを選択するにはどうすればよいですか?
キーボードのWindowsキー+Rキーを押して実行コマンドを開き、msconfigと入力して、Enterキーを押します。ウィンドウから[ブート]タブをクリックし、OSにインストールされているドライブが表示されているかどうかを確認します。起動するオペレーティングシステムをクリックし、[デフォルトとして設定]をクリックします。 [適用してOK]をクリックします。
BIOSでSSDを有効にするにはどうすればよいですか?
解決策2:BIOSでSSD設定を構成する
- コンピュータを再起動し、最初の画面の後でF2キーを押します。
- Enterキーを押してConfigに入ります。
- シリアルATAを選択し、Enterキーを押します。
- 次に、SATAコントローラモードオプションが表示されます。 …
- 変更を保存し、コンピュータを再起動してBIOSに入ります。
プロダクトキーなしでWindows10をアクティブ化する5つの方法
- ステップ-1:まず、Windows 10の[設定]に移動するか、Cortanaに移動して設定を入力する必要があります。
- ステップ-2:設定を開き、[更新とセキュリティ]をクリックします。
- ステップ-3:ウィンドウの右側で、[アクティベーション]をクリックします。
windows10をアクティブ化するにはどうすればよいですか?
Windows 10をアクティブ化するには、デジタルライセンスまたはプロダクトキーが必要です。アクティベートする準備ができたら、[設定]で[アクティベーションを開く]を選択します。 [プロダクトキーの変更]をクリックして、Windows10のプロダクトキーを入力します。以前にデバイスでWindows10がアクティブ化されていた場合は、Windows10のコピーが自動的にアクティブ化されるはずです。
Windowsキーを押してから、[設定]>[更新とセキュリティ]>[アクティベーション]に移動します。 Windowsがアクティブ化されていない場合は、検索して[トラブルシューティング]を押します。新しいウィンドウで[ウィンドウのアクティブ化]を選択してから、アクティブ化します。
どのハードドライブが起動しているかを確認するにはどうすればよいですか?
区別されます。シンプルで、Windowsオペレーティングシステムは常にC:ドライブです。C:ドライブのサイズを見てください。SSDのサイズの場合はSSDから起動し、ハードドライブのサイズの場合はSSDから起動します。ハードドライブです。
UEFIブートモードとは何ですか?
UEFIは、Unified ExtensibleFirmwareInterfaceの略です。 …UEFIはディスクリートドライバーをサポートしていますが、BIOSはROMにドライブサポートを保存しているため、BIOSファームウェアの更新は少し難しいです。 UEFIは、「セキュアブート」のようなセキュリティを提供します。これにより、コンピューターが許可されていない/署名されていないアプリケーションから起動するのを防ぎます。
ブートドライブを作成するにはどうすればよいですか?
通常、手順は次のようになります。
- コンピュータを再起動するか、電源を入れます。
- 1つまたは複数のキーを押して、セットアッププログラムに入ります。念のため、セットアッププログラムの開始に使用される最も一般的なキーはF1です。 …
- 1つまたは複数のメニューオプションを選択して、起動シーケンスを表示します。 …
- 起動順序を設定します。 …
- 変更を保存して、セットアッププログラムを終了します。
-
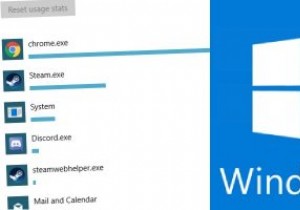 Windows 10AprilUpdateでデータ使用量をより適切に追跡および制限する方法
Windows 10AprilUpdateでデータ使用量をより適切に追跡および制限する方法4月の新しいWindows10アップデートは、いくつかの優れた新機能をもたらしました。最近の投稿でそれらのいくつかに触れました。より隠された機能の1つは、デフォルトでオペレーティングシステムに組み込まれている新しく改善されたデータ制限オプションです。 オプションにアクセスする方法 Windows 10でのデータ使用量をより適切に追跡および制限するには、[スタート]ボタンをクリックしてから、左側の歯車アイコンをクリックします。 [設定]メニューが表示されたら、[ネットワークとインターネット]を選択します。 左側のパネルで[データ使用量]をクリックします。 さまざまなオプ
-
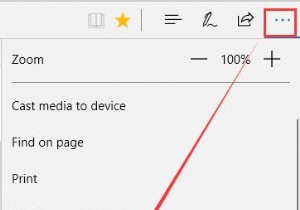 MicrosoftEdgeで拡張機能を管理する方法
MicrosoftEdgeで拡張機能を管理する方法拡張機能が好きなのは、それがより多くのことを簡単かつ迅速に行うのに役立つからです。そして、いくつかの特別な条件のためにカスタマイズされた多くの拡張機能があります。 Google ChromeやFirefoxなどの他のブラウザと同様に、Microsoft Edgeを使用している場合は、拡張機能を追加したり、拡張機能を設定したり、必要に応じてアンインストールしたりすることもできます。この記事では、MicrosoftEdge拡張機能の管理について説明しています。 コンテンツ: Microsoft Edgeの拡張機能オプションはどこにありますか? MicrosoftEdgeに拡張機能を追
-
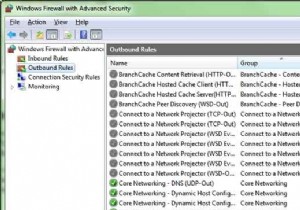 サードパーティのアプリケーションにお金を払わずにWindowsPCを安全に保つ4つの方法
サードパーティのアプリケーションにお金を払わずにWindowsPCを安全に保つ4つの方法特に大規模な組織が毎日大量にハッキングされ始めると、誰もがびっくりします。企業は現在、多くの企業が必要としないセキュリティソリューションを販売することで、人々が抱く恐れから利益を得ようとしています。私は2002年以来ウイルス対策を行っていませんが、それ以来、コンピューターで1つの問題が発生したことはありません。ただし、アセンブリコードの専門家ではない人がアンチウイルスを必要とする理由はたくさんあり、誰もそれを否定するべきではありません。私がここで言っているのは、PCを問題のない状態に保つために、Microsoft以外の誰かが作成したアプリケーションに実際にお金を払う必要はないということです。
