Windows 7のパスワードを忘れた場合、HPコンピューターのロックを解除するにはどうすればよいですか?
パスワードを忘れた場合にHPコンピューターのロックを解除するにはどうすればよいですか?
他のすべてのオプションが失敗したときにコンピュータをリセットします
- サインイン画面で、Shiftキーを押したまま電源アイコンをクリックし、[再起動]を選択して、[オプションの選択]画面が表示されるまでShiftキーを押し続けます。
- [トラブルシューティング]をクリックします。
- [このPCをリセット]をクリックし、[すべて削除]をクリックします。
ディスクなしでHPWindows7のパスワードをリセットするにはどうすればよいですか?
このツールを使用して、Windows10/8/7のHPラップトップでパスワードをリセットする方法は次のとおりです。
- Windowsシステムを選択します。
- 作業するユーザーアカウントを選択します。
- [リセット]ボタンをクリックしてから、[再起動]ボタンをクリックします。
- 最後に、ウィンドウがポップアップし、コンピュータが再起動することを警告します。
ラップトップで忘れたパスワードをリセットするにはどうすればよいですか?
パスワードをリセットする
[ユーザー]タブの[このコンピューターのユーザー]で、ユーザーアカウント名を選択し、[パスワードのリセット]を選択します。新しいパスワードを入力し、新しいパスワードを確認して、[OK]を選択します。
HPラップトップのロック画面をバイパスするにはどうすればよいですか?
(1)パスワード回復ディスクが作成されたら、アクセス可能なPCからプラグを抜き、HPラップトップに接続します。 (2)HPラップトップを起動し、Escキーを押してBIOS設定に入ります。 (3)F9キーを押して[Boot Device Options]メニューを開き、USBフラッシュドライブを選択してから、Enterキーを押して起動します。
Windows 7をセーフモードで起動してパスワードをリセットするにはどうすればよいですか?
コマンドプロンプトでセーフモードを使用して、Windows7のパスワードをリセットすることもできます。 Windows7コンピューターを起動または再起動します。 Windows 7のロード画面が表示される前に、F8キーを押して詳細ブートオプションを入力します。次の画面で[コマンドプロンプトを使用してセーフモード]を選択し、Enterキーを押します。
Windows 7コンピューターのパスワードをリセットするにはどうすればよいですか?
Windows 7:WindowsパスワードリセットディスクまたはUSBドライブを使用する
- ログイン画面で、[パスワードのリセット]をクリックします。
- USBキー(またはフロッピーディスク)を接続します。 [次へ]をクリックします。
- 新しいパスワードとパスワードのヒントを入力します。 [次へ]をクリックします。
- 完了!
23янв。 2021年。
HPラップトップWindows7からパスワードを削除するにはどうすればよいですか?
次に、[コントロールパネル]>[ユーザーアカウントと家族の安全]>[ユーザーアカウント]を選択します。これで、システムにインストールされているユーザーアカウントのリストが表示されます。パスワードを忘れたアカウントを探します。アカウントを選択し、[パスワードの削除]オプションを選択します。
方法2.管理者パスワードなしでWindows7ラップトップを直接工場出荷時の状態にリセット
- ラップトップまたはPCを再起動します。 …
- [コンピューターの修復]オプションを選択して、Enterキーを押します。 …
- [システムの復元オプション]ウィンドウがポップアップし、[システムの復元]をクリックすると、パーティションの復元とラップトップの工場出荷時のリセットがパスワードなしで確認されます。
パスワードなしでコンピューターをリセットするにはどうすればよいですか?
管理者パスワードを忘れた場合、どうすればPCをリセットできますか?
- コンピューターの電源を切ります。
- コンピュータの電源を入れますが、起動中は電源を切ります。
- コンピュータの電源を入れますが、起動中は電源を切ります。
- コンピュータの電源を入れますが、起動中は電源を切ります。
- コンピューターの電源を入れて待ちます。
6日。 2016年。
ロックされたラップトップのロックを解除するにはどうすればよいですか?
Ctrl + Alt + Deleteを押して、コンピューターのロックを解除します。最後にログオンしたユーザーのログオン情報を入力し、[OK]をクリックします。 [コンピュータのロックを解除]ダイアログボックスが消えたら、CTRL + ALT+DELETEを押して通常どおりログオンします。
-
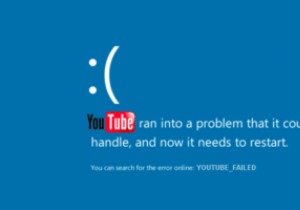 YouTubeのフリーズとPCのクラッシュを防ぐ方法
YouTubeのフリーズとPCのクラッシュを防ぐ方法ますます多くの人々にとって、YouTubeは世界への視聴覚ウィンドウとしてテレビに取って代わりました。情報であれ娯楽であれ、Googleのビデオ視聴ウェブサイトはインターネット上の「物事を見る」と同義であるため、機能しなくなると、世界から切り離されて山の洞窟に追放されたように感じることがあります。 悲しいことに、YouTubeはときどきクラッシュする傾向があり、多くの人にとって、恐ろしいBSoD(ブルースクリーンオブデス)や文字化けしたビデオが発生します。これを防ぐ方法は次のとおりです。 通常のチェックを通過する さらに深刻な調整を開始する前に最初に行うことは、ビデオドライバーが最新であ
-
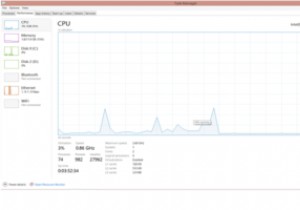 Windowsシェルエクスペリエンスホストとは何ですか。また、なぜこれほど多くのメモリを消費するのですか?
Windowsシェルエクスペリエンスホストとは何ですか。また、なぜこれほど多くのメモリを消費するのですか?Windows 10コンピューターで作業していると、1つまたは2つのメモリを消費するプログラムやサービスに出くわしたことがあるかもしれません。わざわざチェックしたことがない場合は、タスクマネージャアプレットを確認することが、コンピュータで消費されているメモリプロセスの量を知る上で重要になる場合があります。多くの場合、Windowsシェルエクスペリエンスホストは、Windows10でメモリを蓄えている原因です。 この記事では、Windows Shell Experience Hostとは何かを説明し、メモリの過剰消費の問題を解決するためのガイドを提供します。 ウィンドウシェルエクスペリエンスホ
-
 Windows11にアップグレードする必要がある10の理由
Windows11にアップグレードする必要がある10の理由Windows 11が登場しますが、Windows 10と比較してアップグレードする必要がある具体的な理由は何ですか?この記事では、Windows 11に搭載されるすべての主要な新機能と、それらがユーザーにとって何を意味するのかを説明することで、その質問に答えます。 1。最新情報を入手してください(Windows 10を使用している場合は無料です!) ユーザーがWindows11にアップグレードするための最初の最も明白なインセンティブは、特に今日のランサムウェア攻撃の時代において、最新の状態を維持することです。 Windows 11は、以前のバージョンのWindowsのユーザーに影響を与える
