クイックアンサー:Windows 10でプリンターがオフラインになり続けるのはなぜですか?
PCと通信できない場合、プリンタはオフラインで表示されることがあります。 …プリンタの組み込みメニューには、接続されているネットワークが表示されるか、プリンタのマニュアルで詳細を確認する必要があります。プリンタが[プリンタオフラインを使用]モードになっていないことを確認します。 [スタート]>[設定]>[デバイス]>[プリンターとスキャナー]を選択します。
プリンターがランダムにオフラインになるのはなぜですか?
プリンタにオフラインメッセージが表示されている場合は、コンピュータとの通信に問題があることを意味します。これには、接続の問題からプリンタの障害まで、さまざまな理由が考えられます。理由が何であれ、直面している問題を特定するために実行できるチェックがいくつかあります。
プリンタがオフラインになるのを防ぐにはどうすればよいですか?
プリンタがオフラインに切り替わらないようにする方法
- [スタート]メニューを開き、[コントロールパネル]をクリックします。
- [プリンタとFAX]または[プリンタとデバイス]アイコンをダブルクリックします。
- オフラインモードに切り替わり続けるプリンタのアイコンを右クリックし、表示されるコンテキストメニューから[プロパティ]を選択します。
- ポップアップウィンドウの上部にある[ポート]タブに移動します。
Windows 10でプリンターをオンラインに戻すにはどうすればよいですか?
Windows10でプリンターをオンラインにする
- コンピューターで[設定]を開き、[デバイス]をクリックします。
- 次の画面で、左側のペインにある[プリンタとスキャナー]をクリックします。 …
- 次の画面で、[プリンタ]タブを選択し、[プリンタをオフラインで使用]オプションをクリックして、このアイテムのチェックマークを外します。
- プリンタがオンラインに戻るのを待ちます。
コンピュータがプリンタへの接続を失い続けるのはなぜですか?
プリンタのネットワーク設定に問題があるようです。プリンタは数年前のものであるため、交換する時期が来ている可能性があります。彼はまた、最新のファームウェアをダウンロードしてインストールすることもできます。多くの場合、このような問題を解決できます。彼は少なくとも新しいプリンタを購入する前にそれを行う必要があります。
プリンタをオンラインに戻すにはどうすればよいですか?
画面の左下にある[スタート]アイコンに移動し、[コントロールパネル]、[デバイスとプリンター]の順に選択します。問題のプリンタを右クリックして、[印刷内容を確認]を選択します。開いたウィンドウで、上部のメニューバーから「プリンタ」を選択します。ドロップダウンメニューから[プリンタをオンラインで使用]を選択します。
[プリンタをオフラインで使用する]のチェックを外せないのはなぜですか?
コントロールパネルの[デバイスとプリンター]に移動し、プリンターをダブルクリックして、プリンターキューを開きます。ここでは、メニューバーの[プリンタ]をクリックし、[印刷の一時停止]と[プリンタのオフライン使用]のチェックを外してください。
HPワイヤレスプリンターを再接続するにはどうすればよいですか?
プリンターをWi-Fiルーターの近くに置きます。メイントレイに用紙がセットされていることを確認してから、プリンタの電源を入れます。 [ワイヤレス]、[設定]、または[ネットワークセットアップ]メニューから[ワイヤレスセットアップウィザード]を選択します。ワイヤレスネットワークの名前を選択し、パスワードを入力して接続を完了します。
ワイヤレスHPプリンターがオフラインのままになるのはなぜですか?
プリンターの電源がオンになっていて、PCと同じWi-Fiネットワークに接続されていることを確認してください。プリンタの組み込みメニューには、接続されているネットワークが表示されるか、プリンタのマニュアルで詳細を確認する必要があります。 …次に、プリンタを選択し、[キューを開く]を選択します。 [プリンタ]で、[プリンタをオフラインで使用する]が選択されていないことを確認します。
プリンタのスリープを停止するにはどうすればよいですか?
プリンタのスリープモード
[コントロールパネル]>[デバイスとプリンター]に移動します。問題のプリンタを右クリックし、[プリンタ設定]を選択します。スリープモードまたはタイムアウトモードを無効にするオプションを探します。
プリンタをワイヤレスで接続するにはどうすればよいですか?
デバイスが選択されていることを確認し、[プリンタの追加]をクリックします。これにより、プリンタがGoogleクラウドプリントアカウントに追加されます。 Androidデバイスにクラウドプリントアプリをダウンロードします。これにより、AndroidからGoogleクラウドプリントプリンタにアクセスできるようになります。 GooglePlayストアから無料でダウンロードできます。
-
 PS4コントローラーをWindows10に接続する方法
PS4コントローラーをWindows10に接続する方法PCゲーマーは、ゲームの最大の喜びが私たちのリグにあることを知っています。 PCでゲームパッドをセットアップするのが厄介であるという不満は神話であり、Steamが最近PS4コントローラーサポートをプラットフォームに統合し、DualShock4をゲームパッドをサポートするすべてのゲームとシームレスに連携させることでさらに神話になりました。 PS4コントローラーをPCに接続する方法はいくつかありますが、ここではそれらすべてについて説明します。 Bluetooth経由でPS4コントローラーを接続 [スタート]メニューをクリックし、「bluetooth」と入力します 、[Bluetooth設定]を
-
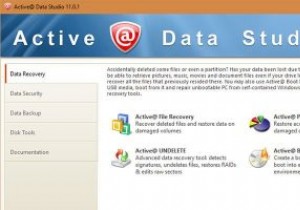 Active @ Data Studio –基本的なPCツールをすべて1か所に
Active @ Data Studio –基本的なPCツールをすべて1か所にこれはスポンサー記事であり、LSoftTechnologiesによって可能になりました。実際の内容と意見は、投稿が後援されている場合でも、編集の独立性を維持している著者の唯一の見解です。 すべてのPCユーザーは、便利さと緊急の両方の目的で、ファイルリカバリ、バックアップマネージャ、パーティションマネージャ、ディスクモニタなどのいくつかの重要なツールを持っている必要があります。通常、さまざまなニーズを満たすためにさまざまなソフトウェアを使用します。ただし、Active @ Data Studioは、すべての重要なツールを1つの場所にプールして、管理を容易にします。 Active @Data
-
 グループポリシー設定の同等のレジストリ値を見つける方法
グループポリシー設定の同等のレジストリ値を見つける方法ほとんどの場合、グループポリシーオブジェクトに変更を加えるたびに、Windowsは実際にレジストリ値を作成および/または変更します。ポリシーオブジェクトを変更するときにバックグラウンドで変更されているレジストリ設定を確認したい場合は、非常に簡単に行うことができます。方法を学びましょう。 注: この記事では、Windowsレジストリと、キー、値、値の型、値のデータなどのさまざまなコンポーネントをすでに知っていることを前提としています。 1。グループポリシー検索Webサイトを使用する Microsoftには、グループポリシーオブジェクトに関する情報を検索および検索するための専用のWebサイトが
