あなたの質問:Windowsをアクティブ化せずにデスクトップをカスタマイズするにはどうすればよいですか?
エクスプローラーを使用します。ファイルエクスプローラーを開き、壁紙を保存するフォルダーに移動します。適切な画像を見つけたら、それを右クリックして、コンテキストメニューから[デスクトップの背景として設定]を選択します。 Windows 10がアクティブ化されていないという事実を無視して、画像がデスクトップの背景として設定されます。
Windowsをアクティブ化せずにコンピューターをパーソナライズするにはどうすればよいですか?
Windowsをアクティブ化せずにスタートメニューなどを変更したい場合は、タスクバーツイーカーをダウンロードしてインストールする必要がありますが、MicrosoftがMicrosoft設定で完全にブロックしているため、テーマやその他のパーソナライズされた設定をアクティブ化する公式の方法はありません。
>Windowsをアクティブ化せずにデスクトップの背景を変更するにはどうすればよいですか?
オプション1:右クリックメニューまたはリボンコマンドを使用する
フォルダを開き、画像ファイルを右クリックして、[デスクトップの背景として設定]をクリックします。画像ファイルが現在選択されているときに[管理]タブの下に表示される[背景として設定]リボンコマンドをクリックできることに注意してください。
まず、お気に入りの壁紙をすべて1つのフォルダに入れます。次に、[Windowsの設定]>[パーソナライズ]>[背景]に移動します。ここで、[背景]の下のドロップダウンメニューをクリックして、[スライドショー]を選択します。その後、下の[参照]ボタンをクリックして、作成した壁紙コレクションフォルダを選択します。
Windowsをアクティブ化せずに壁紙エンジンを使用できますか?
Windowsがアクティブ化されていませんが、これは引き続き機能しますか? Wallpaper Engineは機能しますが、Wallpaper Engineでテーマを変更すると、元に戻すことができないため、問題が発生する可能性があります。 …Microsoftは将来、互換性を損なう可能性もあります。Microsoftが引き続き機能するという保証はありません。
Windows 10はアクティベーションなしでは違法ですか?
ライセンスなしでWindowsをインストールすることは違法ではありませんが、正式に購入したプロダクトキーなしで他の方法でWindowsをアクティブ化することは違法です。 …アクティブ化せずにWindows10を実行している場合は、デスクトップの右下隅にある「Windowsをアクティブ化するための設定」の透かしに移動します。
当初の回答:アクティベーションなしでWindows 10をどのくらい使用できますか? Windows 10は180日間使用できます。その後、Home、Pro、またはEnterpriseエディションのいずれを入手したかに応じて、更新やその他の機能を実行できなくなります。これらの180日を技術的にさらに延長することができます。
Windowsアクティベーションを削除するにはどうすればよいですか?
アクティブ化されたウィンドウの透かしを完全に削除します
- デスクトップを右クリック>表示設定。
- 通知とアクションに移動します。
- そこで、「ウィンドウのウェルカムエクスペリエンスを表示する…」と「ヒント、トリック、提案を取得する…」の2つのオプションをオフにする必要があります。
- システムを再起動し、Windows透かしがアクティブ化されていないことを確認します。
27月。 2020г。
1つの回答
- 新しいフォルダC:Users
Documentsbackgroundを作成します。 - background.htmlとbackground.pngを追加します。
- 以下をbackground.htmlに挿入します:
- Firefoxでbackground.htmlを開きます。
- 画像を右クリックします。 –>背景として設定します。
- Voilà、あなたの結果:
デフォルトのデスクトップの背景を適用する
- Windowsキー+Rキーボードショートカットを使用して、[ファイル名を指定して実行]コマンドを開きます。
- regeditと入力し、[OK]をクリックしてレジストリを開きます。
- 次のパスを参照します:…
- ポリシー(フォルダ)キーを右クリックし、[新規作成]を選択して、[キー]をクリックします。
- キーにSystemという名前を付けて、Enterキーを押します。
28日。 2017年。
Windows 10でデスクトップの背景を定期的に変更するにはどうすればよいですか?
デスクトップの背景ウィンドウで、画像の場所の右側にある[参照]ボタンをクリックし、壁紙画像を含むフォルダを選択します。使用する背景画像を選択し、[画像を毎回変更]ドロップダウンメニューで時間指定のスライドショー機能を有効にします。
デスクトップ画面を変更するにはどうすればよいですか?
Windows10でデスクトップの背景を変更する方法
- 画面の左下にある検索バーの横にあるWindowsアイコンをクリックします。
- 左側のリストで[設定]をクリックします。 …
- リストの下から4番目の[パーソナライズ]をクリックします。
- 背景をクリックします。
30日。 2019г。
デスクトップで毎日のBingの背景を取得するにはどうすればよいですか?
今のところ、デスクトップの背景をBingの毎日の画像に変更するには、左側のペインで[背景]を選択し、[背景]ドロップダウンメニューをクリックして[Bing]を選択します。 (ここでWindows Spotlightを選択することもできます。これは、デフォルトでWindows 10のロック画面に表示される毎日変化する画像です。)
Windowsをアクティブ化しないとどうなりますか?
[設定]に[Windowsがアクティブ化されていません。今すぐWindowsをアクティブ化してください]という通知が表示されます。壁紙、アクセントカラー、テーマ、ロック画面などを変更することはできません。パーソナライズに関連するものはすべてグレー表示されるか、アクセスできなくなります。一部のアプリと機能は機能しなくなります。
壁紙エンジン用の優れたPCが必要ですか?
壁紙エンジンのWindows要件
プロセッサは1.66GHzInteli5以上である必要があります。 RAMの最小要件は1024MBです。 …RAMの場合、2048MB以上にすることをお勧めします。およびビデオカード— NVIDIA GeForce GTX 660、AMD HD7870、2GBVRAM以上。
壁紙エンジンはPCの速度を低下させますか?
はい、CPUとGPUの温度を高くし、さらにシステムがアイドル状態のときの使用量を増やすことで影響があります。システムが非常に強力な場合、ゲームをプレイしているときにこれが問題になることはありません。ただし、ローエンドシステムの場合は、必要なすべての電力が必要になるため、お勧めできません。
-
 Windows10でノートパソコンのバッテリーの状態を確認する方法
Windows10でノートパソコンのバッテリーの状態を確認する方法すべてのバッテリーは、時間の経過とともに充電を保持する機能を失います。ノートパソコンの場合、バッテリーのパフォーマンスが作業方法に影響を与える可能性があります。そのため、ノートパソコンのバッテリーの状態を監視することが重要です。 Windows 10では、ラップトップのヘルスステータスを確認できるため、ラップトップのパフォーマンスを最高に保つために必要な変更を加えることができます。 ノートパソコンのバッテリーの状態を確認することは、複雑なプロセスではありません。ただし、他の人と共有する場合は、管理者アカウントにアクセスできる必要があります。 Windows10ノートパソコンのバッテリーの状態
-
 WindowsシステムがMeltdownとSpectreから保護されているかどうかを確認する方法
WindowsシステムがMeltdownとSpectreから保護されているかどうかを確認する方法Microsoftは、MeltdownとSpectreのバグにパッチを適用する緊急アップデートをすでにリリースしています。ただし、バグの複雑さを考慮し、一部のウイルス対策ソフトウェアが原因で、Windowsシステムに完全にパッチが適用されている場合とされていない場合があります。通常のWindowsUpdate画面ではパッチレベルの詳細は表示されませんが、Microsoftは、Windowsシステムに完全にパッチが適用されているかどうかを通知する簡単なPowerShellスクリプトを公開しました。次の手順は、システムをチェックするためにそれを使用する方法を示しています。 Windowsの更新
-
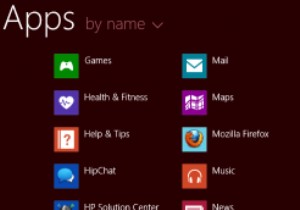 Windows8.1の起動エクスペリエンスを向上させるための5つのヒント
Windows8.1の起動エクスペリエンスを向上させるための5つのヒントWindowsには好き嫌いがたくさんありますが、最高の体験をするためには、良いスタートを切ることが重要です。遅いまたは苛立たしいスタートアップで間違った足で降りると、コンピューティング時間が損なわれます。ここでは、問題を解決し、ボトルネックを解消し、一般的にWindows8.1の起動プロセスを改善するのに役立つ5つのヒントを紹介します。 1。デスクトップから直接起動する これは、オペレーティングシステムがリリースされて以来、Windows 8ユーザーを悩ませてきたものです。デスクトップではなく、スタート画面から起動します。 Windows 8.1のリリースにより、Microsoftはユーザー
