Windows 10でフォントにアクセスするにはどうすればよいですか?
コントロールパネルを開きます(検索フィールドに「コントロールパネル」と入力し、結果から選択します)。アイコンビューのコントロールパネルで、フォントアイコンをクリックします。 Windowsには、インストールされているすべてのフォントが表示されます。
Windows 10でフォントを見つけるにはどうすればよいですか?
フォントがインストールされているかどうかを確認するには、Windowsキー+ Qを押してから、「フォント」と入力し、キーボードのEnterキーを押します。フォントコントロールパネルにフォントが表示されます。表示されておらず、大量にインストールされている場合は、検索ボックスに名前を入力するだけで検索できます。これですべてです。
コンピューター上のすべてのフォントを表示するにはどうすればよいですか?
現在マシンにインストールされている350以上のフォントをすべてプレビューするために私が見つけた最も簡単な方法の1つは、wordmark.itを使用することです。プレビューしたいテキストを入力し、「フォントの読み込み」ボタンを押すだけです。 wordmark.itは、コンピューター上のフォントを使用してテキストを表示します。
インストールされているフォントはどこにありますか?
すべてのフォントはC:WindowsFontsフォルダーに保存されます。抽出したファイルフォルダからこのフォルダにフォントファイルをドラッグするだけで、フォントを追加することもできます。 Windowsはそれらを自動的にインストールします。フォントがどのように表示されるかを確認するには、Fontsフォルダーを開き、フォントファイルを右クリックして、[プレビュー]をクリックします。
Windows 10でダウンロードしたフォントを使用するにはどうすればよいですか?
Windows 10
- スタートメニューの検索ボックスでフォントを検索します。
- [フォント(コントロールパネル)]リンクをクリックして、フォントマネージャーを開きます。
- 解凍したフォントをフォントマネージャーにドラッグアンドドロップまたはコピーアンドペーストしてインストールします。
10февр。 2017年。
Windows 10でフォントを追加および削除するにはどうすればよいですか?
Windows10でフォントをインストールおよび管理する方法
- Windowsのコントロールパネルを開きます。
- 外観とパーソナライズを選択します。
- 下部にある[フォント]を選択します。 …
- フォントを追加するには、フォントファイルをフォントウィンドウにドラッグするだけです。
- フォントを削除するには、選択したフォントを右クリックして[削除]を選択します。
- プロンプトが表示されたら[はい]をクリックします。
1月。 2018г。
Windows 10にフォントをインストールできないのはなぜですか?
すべてのフォントの問題を修正する最も簡単な方法は、専用のフォント管理ソフトウェアを使用することです。この問題を回避するには、フォントの整合性を確認することを強くお勧めします。特定のフォントがWindows10にインストールされない場合は、セキュリティ設定を調整する必要があります。
4種類のフォントは何ですか?
ほとんどの書体は、セリフのあるもの、セリフのないもの、スクリプト、装飾スタイルの4つの基本的なグループのいずれかに分類できます。何年にもわたって、タイポグラファーやタイポグラフィの学者は、書体をより明確に分類するためにさまざまなシステムを考案してきました。これらのシステムの中には、多数のサブカテゴリがあります。
画像をアップロードし、識別したいフォントをクリックして、結果を確認するだけです。最良の結果を得るには、高品質の画像をアップロードし、テキストが水平であることを確認してください。画像内のテキストが自動的に検出され、目的のフォントをクリックできます。
完璧なフォントを見つけるにはどうすればよいですか?
完璧なフォントの組み合わせを選択するためのヒント
- 特定のフォントがあなたに何を言っているかを判断します(深刻、カジュアル、遊び心、モダン、クリーン、またはエレガント)…
- セリフとサンセリフの両方のタイプフェイスが付属するフォントファミリを使用します。 …
- セリフとサンセリフを組み合わせます。 …
- 競合しないようにコントラストを維持します。 …
- 類似しすぎるフォントは避けてください。
20分。 2018г。
新しいフォントをダウンロードするにはどうすればよいですか?
Windowsへのフォントのインストール
- GoogleFontsまたは別のフォントウェブサイトからフォントをダウンロードします。
- をダブルクリックしてフォントを解凍します。 …
- フォントフォルダを開くと、ダウンロードした1つまたは複数のフォントが表示されます。
- フォルダを開き、各フォントファイルを右クリックして、[インストール]を選択します。 …
- これでフォントがインストールされます!
23日。 2020г。
TTFフォントをインストールするにはどうすればよいですか?
あなたにおすすめ
- をコピーします。 ttfファイルをデバイス上のフォルダに入れます。
- フォントインストーラーを開きます。
- [ローカル]タブにスワイプします。
- を含むフォルダに移動します。 …
- を選択します。 …
- [インストール]をタップします(または、最初にフォントを確認したい場合はプレビューします)
- プロンプトが表示されたら、アプリのルート権限を付与します。
- [はい]をタップしてデバイスを再起動します。
12日。 2014г。
インストールされているフォントがWordに表示されないのはなぜですか?
フォントが破損しているか、システムがフォントを読み取っていません
フォントがカスタムフォントではなく、Officeプログラムに表示されない場合、フォントが破損している可能性があります。フォントを再インストールするには、Mac OS X:フォントの場所とその目的を参照してください。
さまざまなフォントを使用するにはどうすればよいですか?
[設定]>[表示]>[フォントサイズとスタイル]に移動します。
新しくインストールしたフォントがリストに表示されます。新しいフォントをタップして、システムフォントとして使用します。フォントはすぐに適用されます。
フォントファイルを右クリックして、すべてのユーザーのフォントのインストールを選択するだけです。その後、すべてのアプリに表示されます。 C:UsersMyNameAppDataLocalMicrosoftWindowsFontsディレクトリで、フォントファイルを右クリックし、[すべてのユーザーにインストール](翻訳済み)を選択します。
VSコードのフォントをどのように変更しますか?
VS Codeでフォント設定を変更するには、[ファイル]->[設定]->[設定]に移動して(またはCtrl +カンマを押して)、ユーザー設定を表示します。
-
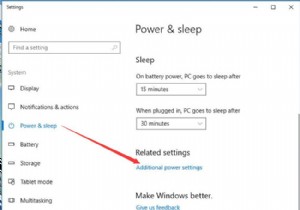 Windows10の高度な電源プランを変更する方法
Windows10の高度な電源プランを変更する方法電源オプションの場合、Windows 10はデフォルトでバランスが取れていますが、Windows 10の高度な電源プランを変更する必要がある場合もあります。これには、高性能で省電力機能もあることがわかります。 この投稿では、電源オプションの設定をより適切に使用するために、高度な電源プランとこれらの電源プランの違いを変更できます。 コンテンツ: Windows 10の高度な電源プランを変更するには? バランスの取れた省電力または高性能の電力プランを選択する必要がありますか? Windows 10の高度な電源プランを変更するには? Windows 10の高度な電源プランの調
-
 ユーザーがWindows10PCをシャットダウンしないようにする方法
ユーザーがWindows10PCをシャットダウンしないようにする方法通常、PCをシャットダウン、再起動、スリープ、または休止状態にすることは、必ずしも悪いことではありません。ただし、教室、オフィス、またはキオスクでコンピュータが1日中稼働していることを確認しようとしている場合は、すべてのユーザーがこれらの操作を実行できないようにすることをお勧めします。データの転送やダウンロードなどのプロセスのためにコンピュータがスリープ状態を維持していることを確認する必要がある場合は、これらの手順も価値があると感じるかもしれません。 Shutdownblockerでユーザーをブロックする 何よりもまず、CresstoneによるShutdownblockerは、その名前
-
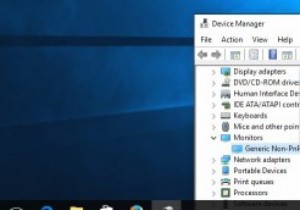 4Windows用ドライバー更新ツール
4Windows用ドライバー更新ツールPCのハードウェアコンポーネントが正しく機能するには、Windowsドライバが常に最新バージョンに更新されていることを確認する必要があります。問題が見つかった場合は、製造元のWebサイトにアクセスして、最新のドライバーをダウンロードできます。ただし、すべてのドライバーを手動で最新の状態に保つことは非常に難しい場合があります。最新のリリースに遅れずについていく必要があります。また、公式ソースから手動で見つけてダウンロードする必要があります。 幸い、自動的に動作するドライバー更新ソフトウェアがたくさんあります。この投稿では、Windows用の4つの最高のドライバー更新ツールを紹介します。 1。
