Windows10のHyperVはホームですか?
Windows 10 HomeエディションはHyper-V機能をサポートしておらず、Windows 10 Enterprise、Pro、またはEducationでのみ有効にできます。仮想マシンを使用する場合は、VMwareやVirtualBoxなどのサードパーティのVMソフトウェアを使用する必要があります。
Windows 10ホームでHyper-Vを有効にするにはどうすればよいですか?
[設定]からHyper-Vの役割を有効にする
Windowsボタンを右クリックして、[アプリと機能]を選択します。関連する設定の下の右側にある[プログラムと機能]を選択します。 [Windowsの機能をオンまたはオフにする]を選択します。 Hyper-Vを選択し、[OK]をクリックします。
Windows 10ホームでHyper-Vを無効にするにはどうすればよいですか?
コントロールパネルでHyper-Vを無効にするには、次の手順に従います。コントロールパネルで、[プログラムと機能]を選択します。 [Windowsの機能をオンまたはオフにする]を選択します。 [Hyper-V]を展開し、[Hyper-Vプラットフォーム]を展開して、[Hyper-Vハイパーバイザー]チェックボックスをオフにします。
Hyper-Vはどこに保存されますか?
デフォルトの場所はC:UsersPublicDocumentsHyper-VVirtualハードディスクです。チェックポイント(AVHDまたはAVHDXファイル)もこの場所に保存されます。仮想マシンは、仮想マシン構成のXMLファイル(仮想マシンのGUIDにちなんで名付けられた)が保存される場所です。
VirtualBoxはWindows10ホームで実行されますか?
はい、Windows10HomeでDockerとVirtualboxを実行できます。
Hyper-VとVMwareのどちらが優れていますか?
特に古いオペレーティングシステムの場合、より広範なサポートが必要な場合は、VMwareが適しています。主にWindowsVMを運用している場合は、Hyper-Vが適切な代替手段です。 …たとえば、VMwareはホストごとにより多くの論理CPUと仮想CPUを使用できますが、Hyper-VはホストとVMごとにより多くの物理メモリを収容できます。
Hyper-VとVirtualBoxのどちらを使用する必要がありますか?
Windowsのみの環境にいる場合は、Hyper-Vが唯一のオプションです。ただし、マルチプラットフォーム環境を使用している場合は、VirtualBoxを利用して、任意のオペレーティングシステムで実行できます。
Hyper-Vをオンにする必要がありますか?
現在、すべてのラップトップには仮想化機能があり、BIOSで仮想化テクノロジーを使用できるようにする必要があります。 Windows 10 proバージョンには、デフォルトでHyper-V機能があります。空き物理RAMの限界を押し上げない限り、パフォーマンスへの影響はほとんどありません。
Hyper-Vが必要ですか?
分解しましょう! Hyper-Vは、アプリケーションをより少ない物理サーバーに統合して実行できます。仮想化により、仮想マシンをあるサーバーから別のサーバーに動的に移動できるため、迅速なプロビジョニングと展開が可能になり、ワークロードバランスが強化され、復元力と可用性が強化されます。
wsl2はHyper-Vを使用しますか?
最新バージョンのWSLは、Hyper-Vアーキテクチャを使用して仮想化を有効にします。このアーキテクチャは、「仮想マシンプラットフォーム」オプションコンポーネントで利用できるようになります。このオプションのコンポーネントは、すべてのSKUで利用できます。
Hyper-Vを変更するにはどうすればよいですか?
これを行うには、サーバー(ホスト名)を右クリックしてHyper-V設定を選択し、仮想ハードディスクのパスと仮想マシンのパスの両方を変更します(図1を参照)。
Hyper-Vでチェックポイントを使用するにはどうすればよいですか?
チェックポイントを有効または無効にする方法
- Hyper-Vマネージャーを開き、必要なVMの名前を右クリックして、[設定]をクリックします。
- [管理]セクションで、[チェックポイント]オプションを見つけて選択します。
- 右側のペインに、[チェックポイントを有効にする]チェックボックスが表示されます。 …
- [適用]をクリックします。
14янв。 2019г。
Hyper-Vはどのように機能しますか?
Hyper-Vは、ソフトウェアを仮想化する仮想化ソフトウェアです。オペレーティングシステムだけでなく、ハードドライブやネットワークスイッチなどのハードウェアコンポーネント全体を仮想化することもできます。 FusionやVirtualboxとは異なり、Hyper-Vはユーザーのデバイスに限定されません。サーバーの仮想化にも使用できます。
Windows10HomeとWindows10proの違いは何ですか?
Windows 10 Proには、Windows10Homeのすべての機能とその他のデバイス管理オプションがあります。オンラインまたはオンサイトのデバイス管理サービスを使用して、Windows 10を搭載したデバイスを管理できるようになります。…ファイル、ドキュメント、およびプログラムにリモートでアクセスする必要がある場合は、デバイスにWindows10Proをインストールします。
VMでVMを実行できますか?
他のVM内で仮想マシン(VM)を実行することが可能です。これはネストされた仮想化と呼ばれます。…言い換えると、それ自体がハイパーバイザー上で実行される仮想マシン(VM)内でハイパーバイザーを実行する機能です。ネストされた仮想化を使用すると、ハイパーバイザー内にハイパーバイザーを効果的にネストできます。
Windows 10は仮想マシンを実行できますか?
Hyper-Vは、Windows 10 Pro、Enterprise、およびEducationで利用できるMicrosoftの仮想化テクノロジツールです。 Hyper-Vを使用すると、1つまたは複数の仮想マシンを作成して、1台のWindows10PCにさまざまなOSをインストールして実行できます。 …プロセッサはVMMonitorMode Extension(Intelチップ上のVT-c)をサポートする必要があります。
-
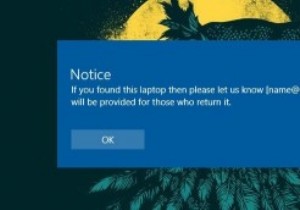 Windows10のログイン画面にカスタムメッセージを表示する方法
Windows10のログイン画面にカスタムメッセージを表示する方法PCを友人や家族などの他の人と共有している場合、または複数のPCを管理している場合は、ユーザーがログインする前でも、ある種のメッセージを伝えたいという状況に直面している可能性があります。この理由は、法的通知の表示、ネットワークドライブ上のデフォルトのフォルダのユーザーへの通知、PCが監視されていることのユーザーへの通知などです。シングルユーザーの場合でも、連絡先情報などのカスタムメッセージを表示すると非常に役立ちます。 、特にラップトップユーザー向け。理由が何であれ、ユーザーが自分のPCにログインしようとしたときにカスタムメッセージを表示する方法は次のとおりです。 Windowsログイン画面に
-
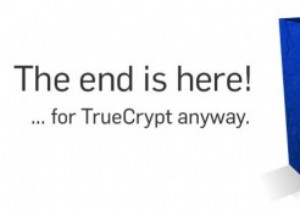 データを保護するための5つのTrueCryptの代替案
データを保護するための5つのTrueCryptの代替案長い間、私たちの多くはフルディスク暗号化技術を使用して、祈りの目や他のいわゆる政府機関からの機密データを暗号化していました。フルディスク暗号化またはファイル暗号化について話すときはいつでも、私たちのほとんどは、その柔軟性と強力な暗号化方法のためにTrueCryptを覚えています。匿名のTrueCryptチームがSourceforgeのWebサイトに一種のシャットダウンメッセージを投稿したように見えると、すべてが変わりました。イベントを確認するために、TrueCryptをバージョン7.2に更新しました。これは、すでに暗号化されているファイルとファイルシステムを復号化するためだけに変更されています
-
 Windows10でサウンドファイルを録音する方法
Windows10でサウンドファイルを録音する方法コンピュータを介して録音したいオーディオが存在する場合があります。 Windows 10でこれを行うには、いくつかの方法があります。2つの異なる方法を見てみましょう。 ボイスレコーダーの使用 Windows 10画面の左下隅、[スタート]ボタンの横にある検索バーに移動します。これを使用して、「ボイスレコーダー」というアプリを検索します。 アプリが検索結果フィールドに表示されます。それをタップしてアプリを起動します。中央の大きなボタンを使って録音を開始する非常にシンプルなプログラムです。 録音中に、録音ボタンの下にある[一時停止]ボタンを押して録音を一時停止してから、もう一度[一時停止]
