Windows 7で重複ファイルを削除するにはどうすればよいですか?
コンピューター上の重複ファイルをすべて削除するにはどうすればよいですか?
Windows 10で重複ファイルを検索(および削除)する方法
- CCleanerを開きます。
- 左側のサイドバーから[ツール]を選択します。
- 重複ファインダーを選択します。
- ほとんどのユーザーにとって、デフォルトの選択でスキャンを実行することは問題ありません。 …
- スキャンするドライブまたはフォルダを選択します。
- [検索]ボタンをクリックしてスキャンを開始します。
- 削除するファイルを(慎重に)選択します。
2月。 2017年。
Windows 7で重複する写真を削除するにはどうすればよいですか?
「CTRL」をクリックして、同じフォルダに複数の写真がある場合は、削除する重複写真をそれぞれ選択します。写真がハイライト表示されます。写真を右クリックして、開いたメニューから「削除」をクリックします。アイテムをごみ箱に送ることを確認します。
重複ファイルを見つけて削除するにはどうすればよいですか?
重複ファイルを削除する
- Androidデバイスで、FilesbyGoogleを開きます。
- 下部にある[クリーン]をタップします。
- [ファイルの複製]カードで、[ファイルの選択]をタップします。
- 削除するファイルを選択します。
- 下部にある[削除]をタップします。
- 確認ダイアログで、[削除]をタップします。
コンピューターで重複ファイルを検索できますか?
PCで重複ファイルを見つけるのに最適なものの1つは、Auslogics DuplicateFileFinderアプリです。シンプルで効率的、そして使いやすいです。これは、技術に精通していない人や、シンプルな複製ファインダーアプリが必要な人に最適です。 …他のアプリ用のドライバーアップデーターは必要ありません。
コンピューター上の重複ファイルを削除する必要がありますか?
同一のファイルを識別するプログラムは便利ですが、見つけた重複を削除するだけで、害を及ぼす可能性があります。 Windowsへのソフトウェアのインストールは複雑であるため、同じファイルの複製コピーを作成するのが一般的です。これらはすべて必須です。 …
Windows 7で重複ファイルを無料で検索して削除するにはどうすればよいですか?
Windowsで重複ファイルを削除する方法
- デスクトップ(または特定のマシンに保存されている場所)のアイコンをダブルクリックして、CCleanerを開きます。
- CCleaner内のツールアイコンをクリックします。
- [ファインダーの複製]をクリックします。
- [検索]ボタンをクリックして、重複ファイルの検索を開始します。
- 検索が完了したら、[OK]ボタンをクリックします。
3つのфевр。 2019г。
PhotoStickは重複を削除しますか?
基本的に、PhotoStickアプリはコンピューター全体をスキャンし、すべての画像をPhotoStickUSB上の1つの場所にコピーします。プロセス中に重複が発生した場合は、最も古い画像のみがコピーされ、他の画像は無視されます。
デスクトップから重複を削除するにはどうすればよいですか?
フロントページの解像度を右クリックし、削除するモニターを選択し、「マルチディスプレイ」をドロップダウンしてディスプレイを無効にします->適用を押します->「マルチディスプレイ」ドロップダウンをもう一度選択すると、「このディスプレイを削除します」と表示されます」->適用します。
最高の複製写真リムーバーは何ですか?
トップ12の最高の複製写真ファインダーソフトウェア:無料&有料
- Duplicate PhotosFixerPro。 DuplicateFileFixer。複製フォトクリーナー。 CCleaner。素晴らしい複製写真ファインダー。クリーナープロを複製します。 VisiPics。簡単な複製ファインダー。 Ashisoft DuplicatePhotoFinder。 …
- CloneSpy。複製画像リムーバー無料。ピクチャーエコー。
9分。 2021年。
フォルダをマージして重複を削除するにはどうすればよいですか?
解決策1:フォルダをマージする
- データを別のフォルダに移動するフォルダに移動します。
- Ctrl + A(すべて選択)とCtrl + C(コピー)のショートカットの組み合わせを使用して、すべてのコンテンツをコピーします。 …
- 宛先フォルダーに移動し、Ctrl+Vを押してコピーしたコンテンツを貼り付けます。
18日。 2017年。
最高の無料の複製ファイルファインダーは何ですか?
5つの最高の無料重複ファイルファインダーおよびリムーバー
- Auslogics DuplicateFileFinder。最新のインターフェースと誰でも簡単に使用できる、ハードドライブから非常に高速に選択された場所をスキャンしています。 …
- AllDup。このプログラムは、タスクをより正確にカスタマイズする必要がある場合に備えて、多くのオプションを提供します。 …
- CloneSpy。 …
- 高速複製ファイルファインダー。 …
- アンチツイン。
フラッシュドライブで重複ファイルを見つけるにはどうすればよいですか?
従うべきいくつかのステップは次のとおりです。
- USBフラッシュドライブをPCに接続します。
- デスクトップのコンピュータアイコンをダブルクリックします。
- USBフラッシュドライブを右クリックし、コンテキストメニューから[プロパティ]を選択します。
- [ドライブのプロパティ]ダイアログが開きます。 ReadyBoostをクリックします。
- 「このデバイスを使用しない」オプションを選択します。
- [適用]をクリックします| OK。
29янв。 2015年。
CCleanerで見つかった重複ファイルを削除しても安全ですか?
CCleanerで重複ファイルを削除しても安全です。特定のフォルダまたはドライブで重複をスキャンできます。検出されたすべての重複または特定の種類の重複をワンクリックで削除することを選択できます。
Fast Duplicate File Finderは、フォルダとそのサブフォルダ内のすべての重複ファイルを見つけるのに役立つ無料のソフトウェアです。ファイルの内容を比較するため、異なるファイル名を使用している場合でも重複が検出されます。
フォルダ内の重複を見つけるにはどうすればよいですか?
UltraCompareを使用してフォルダ間で重複するファイルを検索する
- 不要で不要な重複ファイルは、貴重なシステムディスクスペースを消費する可能性があります。 …
- 次に、指定したフォルダ内のファイルをすべて検出します。 …
- 重複検索を開始するには、[ファイル]-> [重複の検索]に移動するか、メインツールバーの[重複の検索]ボタンをクリックします。 …
- [重複の検索]ダイアログは直感的で使いやすいです。 …
- 名前。
-
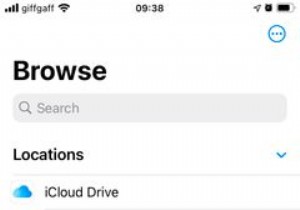 任意のデバイスからiCloudドライブファイルにアクセスして管理する方法
任意のデバイスからiCloudドライブファイルにアクセスして管理する方法iCloud Driveを使用すると、あらゆる種類のファイルをiCloudストレージに保存できます。ただし、iCloud Driveストレージ内のすべてのファイルにアクセスする方法は、iPhone、Mac、Windows PC、またはAndroidデバイスのいずれを使用しているかによって異なります。 任意のデバイスでiCloudDriveにアクセスする方法を紹介します。これを使用すると、どこにいても、何を使用していても、ドキュメントを編集したり、ファイルをアップロードしたり、iCloudストレージを解放したりできます。 iPhoneまたはiPadでiCloudDriveにアクセスする方法
-
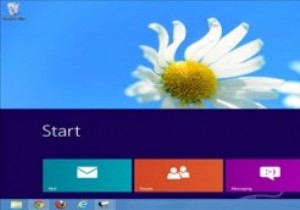 Windows8のスタート画面のサイズと位置を変更する方法
Windows8のスタート画面のサイズと位置を変更する方法Windows 8のスタート画面、デスクトップ、および約なんでも。ユーザーがWindows8のエクスペリエンスをパーソナライズするのに役立つ、多くのサードパーティ製のアプリやユーティリティが登場しました。 ImmersiveTailleは、Windows 8のスタート画面のサイズと位置を変更し、デスクトップから簡単にアクセスできるアプリの1つです。 Windows8でImmersiveTailleを使用する方法 1. ImmersiveTailleのSourceforgeページにアクセスして、ソフトウェアをダウンロードします。 2.アーカイブを解凍し、クリックして開始します。 3.
-
 Windowsでインターネットに接続されていないWi-Fiの問題を修正する方法
Windowsでインターネットに接続されていないWi-Fiの問題を修正する方法これはあなたに起こりましたか?突然インターネットに接続できなくなったときに、コンピューターにログオンして作業を開始します。画面の下部を見下ろすと、Wi-Fiアイコンが表示され、接続されていることを確認できます。しかし、それがわかります。問題を示す小さな感嘆符です。そして、それをクリックすると、次のような言葉に気付くでしょう。インターネットがない。 Windowsマシンを再び動作させるためのいくつかの異なる戦略があります。 モデムとルーターを確認する モデムとルーターのすべてのLEDライトが正しく点灯していることを確認してください。ライトがオフになっている、または異常に点滅している場合は、イン
