あなたの質問:Surface Pro3をWindows10に復元するにはどうすればよいですか?
Surface Pro3にWindows10をダウンロードするにはどうすればよいですか?
インストールの準備ができたら、次のタスクを実行してWindows10をインストールします。
- 印刷した手順に従って、USB経由でSurface3を起動します。
- Windowsセットアップウィンドウのインストール手順を完了して、Windowsをインストールします。 …
- 最初にローカルユーザーアカウントを作成します。後でMicrosoftアカウントを添付できます。
Windows 10をSurfaceに再インストールするにはどうすればよいですか?
SurfaceGoでWindows10HomeをSモードで再インストールする方法
- Microsoftのリカバリイメージのダウンロードページを開きます。
- ドロップダウンメニューから[SurfaceGo]を選択します。
- SurfaceGoのシリアル番号を入力します。 …
- 利用可能な最新バージョンのリカバリイメージのダウンロードを選択します。
3авг。 2018г。
Surface Proを工場出荷時の設定に復元するにはどうすればよいですか?
Windowsから
- Windowsチャームバーを開き、[設定]アイコンをタップします。
- [PC設定の変更]をタップしてから、[更新と回復]をタップします。
- 「リカバリ」をタップしてリカバリ画面を開きます。
- [すべて削除してWindowsを再インストールする]オプションの[開始]ボタンをタップして、SurfaceProを元の工場出荷時の設定に戻します。
Surface Pro 3を再インストールするにはどうすればよいですか?
Surface Proデバイスを復元、更新、リセットする方法
- [スタート]ボタンを押したまま、[コントロールパネル]を選択します。
- 右上隅にある検索ボックスに移動し、リカバリを入力します。
- それを選択し、[リカバリ]>[システムの復元を開く]>[次へ]に移動します。
- ここに復元ポイントのリストが表示されます。適切なものを選択し、[次へ]>[完了]をクリックします。
Surface Pro 3用の起動可能なUSBドライブを作成するにはどうすればよいですか?
USBから起動する方法は次のとおりです。
- サーフェスをシャットダウンします。
- 起動可能なUSBドライブをSurfaceのUSBポートに挿入します。 …
- Surfaceの音量ダウンボタンを押し続けます。 …
- MicrosoftまたはSurfaceのロゴが画面に表示されます。 …
- 画面の指示に従って、USBドライブから起動します。
WindowsをSurfaceに再インストールするにはどうすればよいですか?
更新中に電力が不足しないように、Surfaceを接続します。画面の右端からスワイプして、[設定]>[PC設定の変更]を選択します。 [更新と回復]>[回復]を選択します。 [すべて削除してWindowsを再インストールする]で、[開始]>[次へ]を選択します。
Surface Proのブートメニューにアクセスするにはどうすればよいですか?
Surfaceの音量アップボタンを押し続けると同時に、電源ボタンを押して放します。 Surfaceのロゴが表示されたら、音量大ボタンを放します。 UEFIメニューが数秒以内に表示されます。
Windows 10を無料で再インストールできますか?
実際には、Windows10を無料で再インストールすることができます。OSをWindows10にアップグレードすると、Windows10がオンラインで自動的にアクティブ化されます。これにより、ライセンスを再度購入しなくても、いつでもWindows10を再インストールできます。
ユーザーによると、Windows 10 PCでリカバリドライブを作成できない場合は、USBフラッシュドライブをFAT32デバイスとしてフォーマットすることをお勧めします。フォーマットプロセスが終了したら、リカバリドライブの作成を再試行してください。
Surface Pro 3を工場出荷時の設定に復元するにはどうすればよいですか?
方法は次のとおりです。
- キーボードで、Windowsロゴキー+ Lを押します。必要に応じて、ロック画面を閉じます。
- 画面の右下隅にある[電源]>[再起動]を選択している間、Shiftキーを押したままにします。
- Surfaceが再起動して[オプションの選択]画面が表示されたら、[トラブルシューティング]>[このPCをリセット]を選択します。
Surface Proでリカバリキーを見つけるにはどうすればよいですか?
Windows10でBitLocker回復キーを見つける
- Microsoftアカウントの場合:別のデバイスでMicrosoftアカウントにサインインして、回復キーを見つけます:…
- 保存した印刷出力:回復キーは、BitLockerがアクティブ化されたときに保存された印刷出力にある可能性があります。 …
- USBフラッシュドライブの場合:USBフラッシュドライブをロックされたPCに接続し、指示に従います。
HPデスクトップを工場出荷時の設定に復元するにはどうすればよいですか?
これを行うには、[オプションの選択]画面を開く必要があります。
- コンピューターを起動し、F11キーを繰り返し押します。 …
- [オプションの選択]画面で、[トラブルシューティング]をクリックします。
- [PCをリセット]をクリックします。
- [PCのリセット]画面で、[次へ]をクリックします。 …
- 開いた画面を読んで応答します。
- Windowsがコンピュータをリセットするまで待ちます。
リカバリキーを見つけるにはどうすればよいですか?
手順は次のとおりです。
- appleid.apple.comにアクセスして、[AppleIDを管理]をクリックします
- 通常のAppleIDのユーザー名とパスワードでログインします。
- 信頼できるデバイスまたは電話番号を使用して本人確認を行ってください。
- 左側の「セキュリティ」を選択します。
- 「リカバリキーの交換」を選択します
- セットアッププロセスをステップスルーします。
9日。 2014г。
Surface Proをセーフモードで起動するにはどうすればよいですか?
Windowsブートマネージャ画面が表示されたらF8キーを押して、スタートアップ設定に移動します。 4を押してセーフモードを有効にします。 Surfaceはセーフモードで起動します。
Surface ProをPXEブートするにはどうすればよいですか?
Surface Laptopの音量アップボタンと電源ボタンを押して、Unified Extensible Firmware Interface(UEFI)設定に入ります。 [起動デバイスの順序を構成する]を選択します。 PXEネットワークを選択し、左にスワイプします。 「このデバイスをすぐに起動してください」というメッセージが表示されます。
-
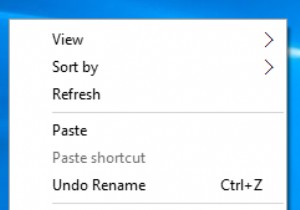 Windows10のログイン画面の背景を変更する方法
Windows10のログイン画面の背景を変更する方法Windows 10には、ログイン画面とロック画面の2つの画面があります。これらの2つの画面はわかりやすいです。 コンテンツ: ログイン画面とロック画面の違い Windows 10でログイン画面の背景を変更するには? ログイン画面とロック画面の違い ログイン画面 :サインイン画面も意味します。コンピュータを初めて再起動すると、ユーザー名が表示された画面が表示され、パスワードを入力してWindows10に入るように通知されます。これがログイン画面です。そして、背景画像がデフォルトの画像です。変更できません。 ロック画面 :Windows 10に入り、コンピューターがスリープモー
-
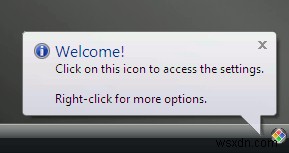 Macomfortを使用してWindowsでMacOSXの機能を取得する
Macomfortを使用してWindowsでMacOSXの機能を取得するキャビンに洗練されたPCがあり、すべてを知っていると思う時代は終わりました。今日、ますます多くの人々がLinux、Mac OS X、ChromeOSなどのさまざまなオペレーティングシステムを試しています。しかし、それに直面しましょう。新品のMacを購入するのは、それほど安くはないので、みんなのお茶ではありません。 Linuxでは、実際にUbuntuをMac OS Xに変換できます。Windowsユーザーの場合は、MaComfortという小さなアプリケーションを使用してMacのような機能をWindowsに導入することもできます。このソフトウェアは、WindowsキーをMacコマンドと一致するよう
-
 Windows10で画面解像度を変更する方法
Windows10で画面解像度を変更する方法PCで正しい画面解像度を使用すると、画像の鮮明さとコンテンツの表示が容易になるため、非常に重要です。 Windowsには独自のデフォルトのスケーリング設定があり、これはコンピュータに最適ですが、画面の解像度はいつでも好みに合わせて調整できます。ディスプレイの解像度によって、画面上のテキスト、画像、アイコンのサイズが決まります。 画面の解像度が高すぎると、テキストやグラフィックが小さすぎて、不必要な眼精疲労を引き起こす可能性があります。一方、画面の解像度が低すぎると、テキストや画像が大きく表示されるため、貴重な画面領域が失われます。したがって、目とモニターに適した最高の画面解像度を得ることが重
