Windows 8でディスククリーンアップを実行するにはどうすればよいですか?
ドライブを右クリックし、[プロパティ]を選択してから、[ディスククリーンアップ]ボタンをクリックしてドライブを起動します。それは今日でもWindows10で同じように機能します。スタートメニューから起動するか、cleanmgr.exeプログラムを実行することもできます。ディスククリーンアップは、時間の経過とともにますます便利になっています。
Windows 8で不要なファイルを削除するにはどうすればよいですか?
ステップ1:Windows 8 OSで、カーソルを右下に移動して検索ボックスをクリックします。検索ボックスで、必要なものを指定できます。ステップ2:検索ボックスに「ディスククリーンアップ」という名前を入力し、「不要なファイルを削除してディスク容量を解放する」をクリックします。
Windows 8でディスクスペースを解放するにはどうすればよいですか?
Windows8.1でディスクスペースを解放するためのガイド
- Windowsキー+Wを押して、「Freeup」と入力します。いくつかのオプションが表示されます。 …
- 次に、ディスククリーンアップデスクトップアプリである「不要なファイルを削除してディスク容量を解放する」を実行します。
- Windowsストアのメールアプリを1か月分のメールのみをダウンロードするように設定します。
9月。 2014г。
ディスククリーンアップの使用
- ファイルエクスプローラーを開きます。
- ハードドライブアイコンを右クリックして、[プロパティ]を選択します。
- [全般]タブで、[ディスククリーンアップ]をクリックします。
- ディスククリーンアップは、空き容量を計算するのに数分かかります。 …
- 削除できるファイルのリストで、削除したくないファイルのチェックを外します。 …
- [ファイルの削除]をクリックしてクリーンアップを開始します。
ディスククリーンアップは、MicrosoftがWindowsオペレーティングシステム用に開発したメンテナンスユーティリティです。このユーティリティは、コンピュータのハードドライブをスキャンして、一時ファイル、キャッシュされたWebページ、システムのごみ箱に入れられる拒否されたアイテムなど、不要になったファイルを探します。
Windows 10でディスククリーンアップを行うにはどうすればよいですか?
Windows10でのディスククリーンアップ
- タスクバーの検索ボックスに「ディスククリーンアップ」と入力し、結果のリストから[ディスククリーンアップ]を選択します。
- クリーンアップするドライブを選択してから、[OK]を選択します。
- [削除するファイル]で、削除するファイルの種類を選択します。ファイルタイプの説明を取得するには、ファイルタイプを選択します。
- [OK]を選択します。
Windows8で大きなファイルを検索する方法
- ファイルエクスプローラー(以前はWindowsエクスプローラーと呼ばれていました)を開きます。
- 右側の検索バーに「size:」と入力します…
- 必要なものをクリックするか、「size:gigantic」などのフレーズを入力します。
23日。 2013г。
Windows 8、8.1、および10を使用してPCを高速化する5つの組み込みの方法
- 貪欲なプログラムを見つけてシャットダウンします。 …
- システムトレイを調整してアプリケーションを閉じます。 …
- StartupManagerでスタートアップアプリケーションを無効にします。 …
- アニメーションを無効にしてPCの速度を上げます。 …
- ディスククリーンアップを使用してディスク容量を解放します。
4янв。 2017年。
Windows 8でRAMをクリアするにはどうすればよいですか?
PCのメモリを解放する方法:8つの方法
- PCを再起動します。これはおそらくおなじみのヒントですが、理由から人気があります。 …
- WindowsツールでRAM使用量を確認します。 …
- ソフトウェアをアンインストールまたは無効にします。 …
- 軽量アプリを使用してプログラムを管理します。 …
- マルウェアをスキャンします。 …
- 仮想メモリを調整します。 …
- ReadyBoostをお試しください。
21日。 2020г。
ディスククリーンアップを実行しても大丈夫ですか?
ほとんどの場合、ディスククリーンアップの項目は安全に削除できます。ただし、コンピューターが正常に動作していない場合、これらの一部を削除すると、更新プログラムのアンインストール、オペレーティングシステムのロールバック、または問題のトラブルシューティングができなくなる可能性があるため、スペースがあれば手元に置いておくと便利です。
Windows 8のCドライブから削除できるファイルはどれですか?
Windowsの一時ファイル(7、8、10)は、Cドライブから安全に削除できるデータを一時的に保持するために作成されます。 Cドライブには2種類の一時ファイルがあります。 1つはWindowsオペレーティングシステムによって作成され、もう1つはソフトウェアの実行時にユーザーによって作成されます。これはファイルエクスプローラーの隠しフォルダーです。
Cドライブがいっぱいになるのはなぜですか?
通常、Cドライブがいっぱいになると、C:ドライブの容量が不足すると、Windowsからコンピュータに次のエラーメッセージが表示されるというエラーメッセージが表示されます。「ディスク容量が不足しています。ローカルディスク(C:)のディスク容量が不足しています。このドライブの空き容量を確認するには、ここをクリックしてください。」
ドメインコントローラーでコンピューターの管理を開き、リモートコンピューターに接続するオプションを選択できます。リモートコンピュータに接続すると、タスクをスケジュールできるようになります。または、リモートサーバーにログインできる場合は、リモートサーバーでローカルにスケジュールされたタスクを開くことができます。
あなたがする必要があるのは、管理者としてディスククリーンアップツールを実行することです。スタート画面またはスタートメニューの検索ボックスに「cleanmgr」と入力します。 Ctrl + Shift + Enterを押して、管理者として直接開きます。
PCをクリーンアップするにはどうすればよいですか?
PCとWindowsのクリーンアップツール
Windowsには、古いファイルやその他の不要なものを削除することでハードドライブの空き容量を増やすディスククリーンアップツールがあります。起動するには、Windowsキーをクリックし、ディスククリーンアップと入力して、Enterキーを押します。
-
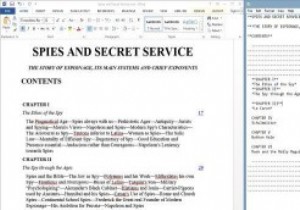 Writage:Windowsの最高のMarkdownエディターの新しい候補?
Writage:Windowsの最高のMarkdownエディターの新しい候補?表面上は同じまたは類似のタスクを完了するために多数のプログラムをインストールすることを誰もが好むわけではありません。ソフトウェアの作成は、これが実際に行われていることの論争の的となる例です。以前は、非常にミニマリストのSmart Downや、オンラインでホストされているオプションなど、Windows上のMarkdownテキストエディターについて説明しました。 読者が最近残したコメントは、「Writage」の軌跡をたどりました。これは、別のMarkdown関連ツールですが、従来の意味でのエディターではありません。むしろ、Writageは、Markdownでドキュメントを作成できるMicroso
-
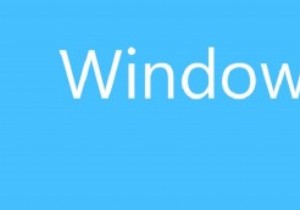 MicrosoftがWindows10で正しく行ったこと
MicrosoftがWindows10で正しく行ったことWindows 7、Windows 8、次にWindows…10 ?!私の同僚であるMariaKrisetteCapatiは、Windows 10のテクニカルプレビューの概要で、Microsoftは新しいバージョンのWindowsの時系列の番号ラベルに従わないことを決定したと述べました。しかし、このちょっとした癖を脇に置いて、Microsoftがこの新しいオペレーティングシステムで何を正しく行ったかを見てみましょう。 Windows 8が新しいVistaで、Windows10が新しいWindows7であると言う人もいますが、それはなぜですか? Windows 10が特別な理由で、Microso
-
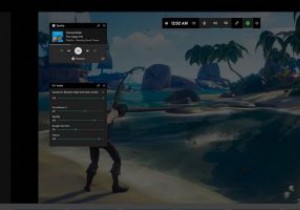 Windows10で画面を記録する方法
Windows10で画面を記録する方法Windows 10で画面を記録することは、ライブゲーム、アプリ、または開いているブラウザーウィンドウのすべてのインスタンスをキャプチャする唯一の方法です。これらのスクリーンショットは、MP4およびその他のビデオ形式で自動的に保存され、Facebook、YouTube、およびその他の宛先にブロードキャストできます。 この記事では、Xboxゲームバーなどのネイティブアプリやサードパーティのアプリを使用してWindows10画面を記録するための最良の方法について説明します。 1。 AMDRadeonソフトウェアを使用する AMDグラフィックカードの誇り高い所有者である場合、ドライバと付属の
