Windows 7でワークグループ名を変更するにはどうすればよいですか?
方法は次のとおりです。
- Win + Breakキーの組み合わせを押して、[システム]ウィンドウまたは[システムのプロパティ]ダイアログボックスを呼び出します。
- [コンピューター名]ダイアログボックスをアクティブにします。 …
- Windows Vistaでは、管理者のパスワードを入力するか、[続行]ボタンをクリックします。
- [変更]ボタンをクリックします。 …
- 新しいワークグループ名を入力します。 …
- [OK]をクリックします。 …
- [OK]をクリックします。
Windows 7でホームグループ名を変更するにはどうすればよいですか?
同じ方法で、Windows7または8.1コンピューターのホームグループの名前を確認および変更できます。アイコンビューでコントロールパネルを開き、[システム]を選択します。コンピューター名、ドメイン、およびワークグループ設定のセクションで、2台のコンピューターのワークグループ名が同じであることを確認します。そうでない場合は、[設定の変更]へのリンクをクリックしてください。
Windows 7のデフォルトのワークグループ名は何ですか?
Windows 7コンピューター名は、相互に通信できるように、ネットワーク上で一意である必要があります。このルールは、WindowsXPおよびVistaにも適用されます。ファイルとプリンターを共有するには、ネットワーク上の各コンピューターに一意の名前と同じワークグループ名が必要です。 Windows7のデフォルトのワークグループはWORKGROUPです。
Windows 7でネットワーク名を変更するにはどうすればよいですか?
従う手順は次のとおりです。
- 前述のように、[ネットワーク接続]ウィンドウを開きます。
- 名前を変更するネットワーク接続のアイコンをクリックします。
- タスクバーの[この接続の名前を変更]をクリックするか、F2キーを押します。 Windows 7では、接続名の周りにテキストボックスが追加されています。
- 新しい名前を入力してEnterキーを押します。
デフォルトのワークグループ名を見つけるにはどうすればよいですか?
[コンピューター]を右クリックします。 [プロパティ]をクリックします。 [プロパティ]ウィンドウの[コンピューター名]、[ドメイン]、および[ワークグループ設定]で、ワークグループの名前を確認します。
ワークグループ名を見つけるにはどうすればよいですか?
[スタート]ボタンをクリックします。検索ボックスに「コンピューター」と入力します。検索結果内でこのPCを右クリックし、[プロパティ]を選択します。 [コンピューター名]、[ドメイン]、および[ワークグループ設定]の下に、コンピューター名が表示されます。
Windows 7でホームグループ名を見つけるにはどうすればよいですか?
ファイル共有方式を使用する必要があります。 Windows 7、Windows 7でファイルを共有するためのワークグループ名を知りたい場合は、[スタート]をクリックして、sysdmと入力します。検索ボックスのcplで、システムのプロパティにアクセスします。 [コンピューター名]タブで、ワークグループ名を変更できます。
Windows 7でワークグループをホームグループに変更するにはどうすればよいですか?
「設定」をクリックまたはタップしてから「PC設定の変更」をクリックまたはタップします。次に、「ネットワーク」に移動し、次に「ホームグループ」に移動します。 Windowsは、ホームグループに関する情報と、それを使用してネットワーク上の他のユーザーと共有する方法についての情報を共有します。
ワークグループ名の設定に使用されるのは次のうちどれですか?
詳細なシステムプロパティが開きます。 [コンピューター名]タブに切り替えます。 [変更]ボタンをクリックします。 [メンバー]の下の[ワークグループ]を選択し、参加または作成するワークグループの名前を入力します。
Windows 7でワークグループを設定するにはどうすればよいですか?
ワークグループを作成する
- [スタート]ボタンをクリックし、[コンピューター]を右クリックして、コンテキストメニューから[プロパティ]を選択し、[システムとセキュリティ]ウィンドウを開きます。
- [システムの詳細設定]をクリックして[システムのプロパティ]ダイアログを開きます。
ワークグループ名とは何ですか?
ワークグループは、小規模なピアツーピアローカルエリアネットワークであり、各コンピューターには、そのデバイスの管理者によって管理される独自のルールと設定のセット、およびそのワークグループ内の一意のコンピューター名があります。
Windows 7でワークグループに参加するにはどうすればよいですか?
左下の[スタート]ボタンをクリックしてから、[コンピューター]»[プロパティ]を右クリックします。新しいウィンドウで、[コンピューター名、ドメイン、およびワークグループの設定]というラベルの付いたセクションを探し、右側の[設定の変更]ボタンをクリックします。
高度なコントロールパネルを使用して管理者名を変更する方法
- キーボードのWindowsキーとRを同時に押します。 …
- [ファイル名を指定して実行]ツールにnetplwizと入力します。
- 名前を変更するアカウントを選択してください。
- 次に、[プロパティ]をクリックします。
- [全般]タブの下のボックスに新しいユーザー名を入力します。
- [OK]をクリックします。
コンピューターの所有者名を変更するにはどうすればよいですか?
CurrentVersionをクリックします。所有者名を変更する場合は、RegisteredOwnerをダブルクリックします。新しい所有者名を入力し、[OK]をクリックします。組織名を変更する場合は、RegisteredOrganizationをダブルクリックします。
Windows 7で管理者名を変更するにはどうすればよいですか?
Windows7の管理者アカウントの名前を変更する
- [スタート]>[ファイル名を指定して実行]をクリックし、「secpol.msc」と入力します
- [実行]ダイアログボックスを開きます。
- 「secpol」を使用してローカルセキュリティポリシーエディタを開きます。 msc」。
- 左側のペインで、[ローカルポリシー]>[セキュリティオプション]に移動します。
- 右側のウィンドウで、[ポリシー]> [アカウント:管理者アカウントの名前を変更]に移動します。
- 管理者名を変更し、ローカルセキュリティポリシーウィンドウを閉じます。
8月。 2020г。
-
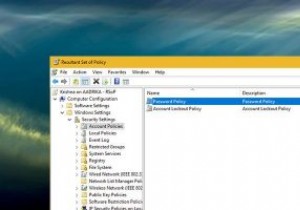 Windowsに適用されているすべてのグループポリシーを確認する方法
Windowsに適用されているすべてのグループポリシーを確認する方法Windowsでは、多くの場合、グループポリシーを設定して詳細設定を変更し、ニーズに合わせて構成する必要があります。設定して構成すると、通常、ポリシーを忘れることができます。これはほとんどの場合問題ではありません。ただし、有効になっているポリシーを知りたい場合は、グループポリシーエディターに一覧表示されているすべてのポリシーを手動で確認するのは少し面倒です。もちろん、1つまたは2つのポリシーだけが気になる場合は、いくつかのキーワードを使用してそれらのグループポリシーを検索できます。しかし、すべてのアクティブなポリシーを知るには、それを行うためのより良い方法が必要です。 Windowsでアクティ
-
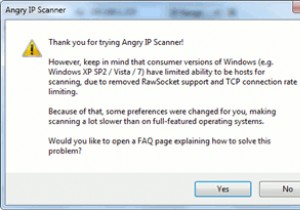 AngryIPスキャナーでポートとIPアドレスをスキャンする
AngryIPスキャナーでポートとIPアドレスをスキャンする簡単に言うと、Angry IP ScannerはクロスプラットフォームのポートおよびIPスキャナーであり、たとえば、ネットワーク上のデバイスのIPアドレスを忘れた場合に多くの時間を節約できます。または、コンピュータの1つで実行されているサービスのトラブルシューティングを試みている場合。または、他に何がネットワークに接続されているのか疑問に思っている場合。 最初のステップは、このページからオペレーティングシステムに適したバージョンをダウンロードすることです。このアプリケーションはJavaで開発されているため、クロスプラットフォーム互換であり、Windows、Mac、およびLinuxで動作します
-
 Windows10ユーザーの時間制限を簡単に設定する方法
Windows10ユーザーの時間制限を簡単に設定する方法私たち大人のほとんどは、通常、画面の前で何時間も過ごす必要があります。それが私たちの生計手段だからです。ある瞬間、朝のコーヒーを飲み、その瞬間、時計をちらっと見て、昼食の時間だとわかります。 あなたの子供がコンピューターと「コンピューターから降りろ!」にあまりにも多くの時間を費やしていると思うなら。警告は機能しなくなりました。Windows10コンピューターの使用を許可する時間を設定して、警告を次のレベルに引き上げましょう。ローカルアカウントを使用してW10アカウントにアクセスする場合は、これが便利です。 この簡単なコマンドを使用すると、プログラムした時間枠内でのみ、お子様がWindows
