HPワイヤレスプリンターをラップトップのWindows7に接続するにはどうすればよいですか?
HPワイヤレスプリンターをWindows7に接続するにはどうすればよいですか?
ネットワーク、ワイヤレス、またはBluetoothプリンターをインストールするには
- [スタート]ボタンをクリックし、[スタート]メニューの[デバイスとプリンター]をクリックします。
- [プリンタの追加]をクリックします。
- [プリンタの追加]ウィザードで、[ネットワーク、ワイヤレス、またはBluetoothプリンタの追加]をクリックします。
- 使用可能なプリンタのリストで、使用するプリンタを選択し、[次へ]をクリックします。
HPワイヤレスプリンターをラップトップHPに接続するにはどうすればよいですか?
ワイヤレスネットワーク経由でプリンタを接続する方法
- ステップ1:設定を見つけます。電源を入れて構成の準備ができたら、プリンターを自宅のWiFiに接続する必要があります。 …
- ステップ2:WiFiネットワークをリンクします。 …
- ステップ3:完全な接続。 …
- ステップ4:プリンター設定を見つけます。 …
- ステップ5:プリンターをコンピューターに接続します。
16日。 2018г。
Windows 7はワイヤレス印刷をサポートしていますか?
Windows 7コンピューターでアクセスできるワイヤレスプリンターには、Wi-FiとBluetoothの2種類があります。ほとんどのメーカーは、多くのプリンタラインに組み込まれている機能としてワイヤレスを提供していますが、プリンタにワイヤレスが付属していない場合でも、通常はUSBアダプタを追加することでワイヤレスにすることができます。
コンピュータにワイヤレスプリンタを認識させるにはどうすればよいですか?
方法は次のとおりです。
- Windowsキー+Qを押してWindowsサーチを開きます。
- 「プリンタ」と入力します。
- プリンターとスキャナーを選択します。
- [プリンタまたはスキャナーを追加する]をクリックします。出典:WindowsCentral。
- 必要なプリンタがリストにないものを選択してください。
- [Bluetooth、ワイヤレス、またはネットワークで検出可能なプリンタを追加する]を選択します。
- 接続されているプリンタを選択します。
プリンターがコンピューターに接続されないのはなぜですか?
プリンタの電源がオンになっているか、電源が入っていることを確認してください。プリンタをコンピュータまたは他のデバイスに接続します。プリンタのトナーと用紙、およびプリンタキューを確認してください。 …この場合、デバイスをネットワークに再接続し、セキュリティ設定を再構成してプリンタを含めるか、更新されたドライバをインストールします。
プリンターがコンピューターに接続されないのはなぜですか?
USBケーブルが破損しているか、プリンタがコンピュータで検出されていない可能性があります。プリンタドライバに問題がある可能性があります。プリンタが突然接続されない問題が発生した場合でも、ネットワーク上で一度も機能しなかった場合でも、次の解決策を試して問題を解決できます。
プリンタをワイヤレスで接続するにはどうすればよいですか?
Androidフォンまたはタブレットからワイヤレスプリンターに印刷する方法
- モバイルデバイスで、[設定]>[WiFi]にアクセスします。
- WiFiアイコンをクリックして、ネットワークのスキャンを開始します。
- 表示されたらWiFiプリンター名を選択します。
ラップトップをプリンターに接続するにはどうすればよいですか?
プリンタをラップトップにワイヤレスで接続する方法
- プリンタの電源を入れます。
- Windows Searchのテキストボックスを開き、「printer」と入力します。
- プリンターとスキャナーを選択します。
- [設定]ウィンドウで、[プリンタまたはスキャナーの追加]を選択します。
- プリンタを選択します。
- [デバイスの追加]を選択します。
23янв。 2021年。
HPプリンターがWiFiに接続されないのはなぜですか?
USBケーブルでプリンターとコンピューターを一時的に接続し、HPプリンターアシスタントで接続をワイヤレスに変更します。 WindowsでHPを検索し、結果のリストからプリンター名をクリックします。 …[プリンタの設定とソフトウェア]をクリックし、[ワイヤレス設定の再構成]をクリックします。
どのHPプリンターがWindows7と互換性がありますか?
Windows7と互換性のある上位3台のHPプリンター
- Windows7はHPが好きです。
- HP Deskjet D1660:Windows7互換で$30(5つのうち3つ)
- HP Color LaserJet CP1215は149ドル(5つのうち3つ)
- HP PhotosmartC6380が$100〜 $ 150(5つのうち4つ)
- 写真のクレジットとロゴの免責事項。
5окт。 2010г。
どのプリンターがWindows7と互換性がありますか?
Windows7互換プリンター
- 兄弟のWindows7プリンターサポート。
- CanonWindows7プリンターのサポート。
- DellWindows7プリンタのサポート。
- EpsonWindows7プリンターのサポート。
- HPWindows7プリンターのサポート。
- 京セラWindows7プリンターのサポート。
- LexmarkWindows7プリンターのサポート。
- OKIWindows7プリンターのサポート。
Windows 7でラップトップにプリンターを追加するにはどうすればよいですか?
ローカルプリンターをインストールする(Windows 7)
- 手動でインストールします。 [スタート]ボタンをクリックして、[デバイスとプリンター]を選択します。
- 設定。 「プリンタを追加」を選択します
- ローカル。 「ローカルプリンタの追加」を選択します
- ポート。 「既存のポートを使用する」を選択し、デフォルトとして「LPT1 :(プリンタポート)」のままにします…
- 更新。 …
- 名前を付けてください! …
- テストして終了します!
ワイヤレスプリンターがコンピューターに応答しないのはなぜですか?
場合によっては、ウイルス対策またはファイアウォールが原因で、プリンタが応答しないというメッセージが表示されることがあります。これは通常、Wi-Fiまたはネットワークプリンターを使用している場合に発生します。ウイルス対策に問題があるかどうかを確認するには、ウイルス対策を一時的に無効にして、問題が解決するかどうかを確認することをお勧めします。
ワイヤレスプリンターはどのコンピューターでも動作しますか?
Bluetoothは、プリンタとPCの間で直接ワイヤレス接続を使用します。 …ワイヤレス機能を備えたほぼすべてのプリンタはUSB接続も備えているため、Bluetooth互換のコンピュータやワイヤレスルーターがなくても、おそらくワイヤレスではありませんが、動作します。
HPプリンターにワイヤレスネットワークを認識させるにはどうすればよいですか?
プリンタのコントロールパネルで、[ネットワーク]メニューに移動するか、ワイヤレスアイコンをタッチして、[設定]に移動します。ワイヤレスセットアップウィザードを選択します。ワイヤレスセットアップウィザードは、エリア内のワイヤレスネットワークのリストを表示します。注:製品モデルによっては、レンチアイコンをタッチして設定にアクセスできる場合があります。
-
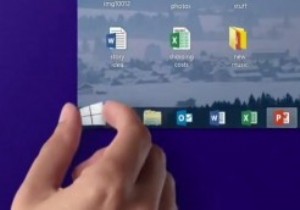 Windows8.1をシャットダウンする6つの便利な方法
Windows8.1をシャットダウンする6つの便利な方法Microsoftの新しいバージョンのWindows、つまりWindows 8.1は、OSをシャットダウンするためのさまざまな方法を提供します。実際、そのうちの6つに遭遇しました: 1。 Windows 8.1をシャットダウンする最も簡単な方法は、新しく購入した[スタート]ボタンを使用することです。 [スタート]ボタンを右クリックするだけで、機能とコマンドのポップアップメニューが表示されます。コマンドをクリックしてシャットダウンまたはサインアウトすると、サブメニューが表示され、[サインアウト]、[スリープ]、[シャットダウン]、[再起動]などのさまざまなオプションが表示されます。 [シャット
-
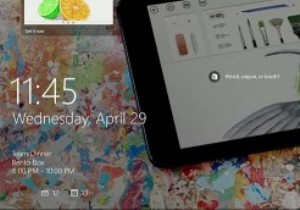 Windows10でロック画面をカスタマイズする方法
Windows10でロック画面をカスタマイズする方法Microsoftは、Windows 8に新しいロック画面機能を最初に導入しました。ほとんどの場合、これは歓迎される機能の1つです。新しいロック画面の良いところは、ウィジェット、クイック通知、カスタム壁紙を表示できることです。最新のアプリにより、これらのウィジェットとクイック通知が可能です。実際、Windowsには、いくつかのデフォルトウィジェットと、電子メール、天気、時刻などのクイック通知アプリがあります。数回クリックするだけでWindows10ロック画面をカスタマイズする方法は次のとおりです。 ロック画面設定を開く Windows10でロック画面設定を開くのは簡単です。開始するには、通知
-
 Windows10でPCをリモートでロックする方法
Windows10でPCをリモートでロックする方法Windows 10には、デバイスを追跡するだけでなく、リモートでロックすることもできる、すてきな小さな機能があります。この機能は、デバイスを紛失したり盗まれたりした場合に非常に役立ちます。ありがたいことに、Microsoftは、リンクされたデバイスを必要に応じて追跡およびロックすることを非常に簡単にしています。 Windows10でデバイスの検索機能を有効にする Windows 10デバイスを見つける前に、Microsoftアカウントを使用してシステムにサインインし、デバイスの検索機能を有効にする必要があります。これは、デバイスをロックできる機能です。 [情報]に移動して、[代わりにMi
