Windows 7リペアディスクを使用するにはどうすればよいですか?
Windows修復ディスクを使用するにはどうすればよいですか?
システム修復ディスクを使用するには
- システム修復ディスクをCDまたはDVDドライブに挿入します。
- コンピューターの電源ボタンを使用してコンピューターを再起動します。
- プロンプトが表示されたら、任意のキーを押して、システム修復ディスクからコンピューターを起動します。 …
- 言語設定を選択し、[次へ]をクリックします。
- リカバリオプションを選択し、[次へ]をクリックします。
Windows 7リペアディスク64ビットを使用するにはどうすればよいですか?
システム修復ディスクを使用するには、次の手順に従います。
- コンピューターの電源を切ります。
- コンピュータのCD/DVDドライブにシステム修復ディスクを挿入し、コンピュータの電源を入れ直します。
- プロンプトが表示されたら、キーを押してシステム修復ディスクからコンピューターを起動します。
- 言語設定を選択し、[次へ]をクリックします。
Windows 7修復ディスクはどのコンピューターでも使用できますか?
システム修復ディスクを作成して、任意のコンピューターの任意のWindows 7エディションで使用できますが、インストールされている32ビットまたは64ビットのWindows7と同じ32ビットまたは64ビットのシステム修復ディスクである必要があります。 。
リカバリディスクを使用してコンピュータを復元するにはどうすればよいですか?
基本的に、次のように機能します:
- リカバリディスクをPCの光学ドライブに挿入します。
- コンピューターを再起動します(または電源を入れます)。
- 光ディスクから起動します。
- PCを復元するための画面の指示に従ってください。
Windows 7オペレーティングシステムを復元するにはどうすればよいですか?
Windows7のシステム回復オプション
- コンピュータを再起動します。
- Windows7のロゴが表示される前にF8キーを押します。
- [詳細ブートオプション]メニューで、[コンピューターの修復]オプションを選択します。
- Enterキーを押します。
- システム回復オプションが利用可能になります。
システム修復ディスクは、Windows7の時代から存在しています。これは起動可能なCD/DVDであり、Windowsが正しく起動しない場合にWindowsのトラブルシューティングに使用できるツールが含まれています。システム修復ディスクには、作成したイメージバックアップからPCを復元するためのツールも含まれています。
Windows 7を修復できますか?
スタートアップ修復ツールは、破損または欠落している可能性のある重要なオペレーティングシステムファイルを置き換えることにより、Windows7を修復します。スタートアップ修復は、Windows 7が正常に起動せず、セーフモードを使用できない場合に使用できる簡単な診断および修復ツールです。 2020年1月の時点で、MicrosoftはWindows7をサポートしていません。
Windows 7リカバリディスクをダウンロードできますか?
120MiBのダウンロードファイルです。リカバリディスクまたは修復ディスクを使用して、Windows7をインストールまたは再インストールすることはできません。
CDからWindows7を復元するにはどうすればよいですか?
インストールCD/DVDで復元
- コンピューターを起動します。
- F8キーを押し続けます。
- [詳細ブートオプション]で、[コンピューターの修復]を選択します。
- Enterキーを押します。
- キーボードの言語を選択して、[次へ]をクリックします。
- プロンプトが表示されたら、管理者アカウントでログインします。
Windows10の修復ディスクはWindows7で機能しますか?
絶対違う。 Windows 10ディスクには、Windows7オペレーティングシステムとの類似性が非常に低いWindows10オペレーティングシステム用のファイルが含まれています。したがって、この作業を行うときはいつでも、ファイル欠落エラーマッサージに直面する必要があり、システムはWindows7CDを挿入するように要求します。したがって、時間と労力の無駄になります。
別のコンピューターからシステム修復ディスクを作成できますか?
別の動作中のPCからWindowsのディスク(CD / DVD)またはUSBフラッシュドライブを使用してリカバリディスクを作成できます。 OSで重大な問題が発生したら、別のコンピューターからWindowsリカバリディスクを作成して、問題のトラブルシューティングを行ったり、PCをリセットしたりできます。
USBからWindows7リカバリディスクを作成するにはどうすればよいですか?
DVDドライブを選択します。空のDVDをDVDドライブに挿入し、<ディスクの作成>ボタンをクリックして、起動可能なDVDの作成を開始します。書き込みタスクが完了するのを待ちます。 Windows 7リペアDVDの準備ができたら、Windows7リカバリUSBドライブを作成できます。
オペレーティングシステムを復元するにはどうすればよいですか?
オペレーティングシステムを以前の時点に復元するには、次の手順に従います。
- [開始]をクリックします。 …
- [システムの復元]ダイアログボックスで、[別の復元ポイントを選択]をクリックし、[次へ]をクリックします。
- 復元ポイントのリストで、問題が発生する前に作成された復元ポイントをクリックし、[次へ]をクリックします。
リカバリドライブはブートディスクと同じですか?
リカバリディスクとも呼ばれるリカバリドライブは、リペアディスクと似ていますが、完全に同じというわけではありません。 …以前はOEM(Original Equipment Manufacturer)が提供するリカバリディスクが付属していたデスクトップとラップトップですが、最近では起動可能なハードドライブパーティションがより一般的な代替手段になっています。
システムの復元はすべてのファイルを削除しますか?
システムの復元はファイルを削除しますか?システムの復元は、定義上、システムファイルと設定のみを復元します。ハードディスクに保存されているドキュメント、写真、ビデオ、バッチファイル、またはその他の個人データには影響しません。削除される可能性のあるファイルについて心配する必要はありません。
-
 Windowsでハードディスクの状態を確認する6つの方法
Windowsでハードディスクの状態を確認する6つの方法ハードドライブはPCの魂であり、最も重要なデータがすべて保存される場所です。ほとんどのPCコンポーネントは交換できますが、最近のバックアップがない限り、ハードドライブ上の貴重なデータは交換できません。このため、Windows 11でハードディスクの状態を確認することが重要です。これを確認するには、Windowsに組み込まれている方法から、HDDメーカーの診断ツールまで、さまざまな方法があります。好みに応じて、以下にリストされている方法のすべてまたは1つだけを使用できます。 1。 BIOSを確認してください 比較的最新のマザーボードを使用している限り、OSベースの干渉を受けずにBIOSでハード
-
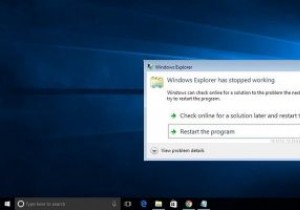 Windowsエクスプローラーがクラッシュし続けますか?ここにいくつかの修正があります
Windowsエクスプローラーがクラッシュし続けますか?ここにいくつかの修正がありますWindowsには、アプリケーション、Windowsエクスプローラー、またはWindows自体のいずれであっても、クラッシュする可能性があります。 Windows 7以降、多くの改善が行われていますが、それでもクラッシュする傾向があります。この記事では、Windowsエクスプローラーのクラッシュと、それらから回復する方法について説明します。 私はWindows7で多くのWindowsExplorerのクラッシュの問題に直面しましたが、Windows 10ではそれ以上改善されません。残念ながら、Windows Explorerがクラッシュする理由は多数あるため、この問題に対する単一の解決策はあ
-
 PCにWindows11をダウンロードしてインストールする方法
PCにWindows11をダウンロードしてインストールする方法デバイスにWindows11をダウンロードしてインストールする場合は、非常に簡単です。このガイドでは、Microsoftの最新のオペレーティングシステムをインストールする現在のすべての方法と、詳細な手順について説明します。 Windows11のインストール方法 ほとんどの場合、USB(またはCD / DVD)ドライブさえ必要ないため、Windows11を自分でインストールする方がWindows10または過去のWindowsバージョンをインストールするよりもはるかに簡単です。 Windows 11をインストールする方法は6つあり、最後の方法はWindowsInsiderのみのオプションです
