Windows 7でスクリーンショットを撮るにはどうすればよいですか?
Windows 7でSnippingToolを使用せずにスクリーンショットを撮るにはどうすればよいですか?
Fn + Windows + Print Screen –画面全体のスクリーンショットをキャプチャし、他のツールを使用せずにハードドライブにファイルとして保存します。 Windowsは、スクリーンショットをPicturesフォルダーのScreenshotsサブフォルダーに保存します。標準のキーボードでWindows+PrintScreenキーを押すのと同じです。
Windows 7でスクリーンショットを撮り、自動的に保存するにはどうすればよいですか?
キーボードで、fn + PrintScreenキー(略してPrtSc)キーを押して、現在の画面をコピーします。これにより、スクリーンショットがOneDriveの画像フォルダーに自動的に保存されます。
Windows 7でスクリーンショットを保存するにはどうすればよいですか?
コンピュータの画面全体をキャプチャするには、「PrtScr(PrintScreen)」キーを押します。そして、「Alt + PrtSc」キーを押して、アクティブなウィンドウのスクリーンショットを撮ります。これらのキーを押しても、スクリーンショットが撮られたという兆候は見られないことを常に忘れないでください。画像ファイルとして保存するには、別のプログラムを使用する必要があります。
Windows 7のスクリーンショットはどこにありますか?
次に、PicturesにあるScreenshotsフォルダーのプロパティ(「C:Usersyour_namePicturesScreenshots」)にアクセスします。スクリーンショットを右クリックまたは長押ししてコンテキストメニューを開き、[プロパティ]を押します。 [場所]タブにアクセスすると、スクリーンショットフォルダへの既存のパスが表示されます。
Windowsコンピューターでスクリーンショットを撮るにはどうすればよいですか?
Windowsでスクリーンショットをすばやく撮るには、キーボードの右上にあるPrint Screenキー(PrtScn)を押します。 Windowsは画面全体のスクリーンショットをクリップボードにコピーし、任意のプログラムに貼り付けることができます。
PrtScnボタンとは何ですか?
Prscr、PRTSC、PrtScrn、Prt Scrn、PrntScrn、またはPs / SRと略されることもある、Print Screenキーは、ほとんどのコンピューターキーボードに見られるキーボードキーです。キーを押すと、オペレーティングシステムまたは実行中のプログラムに応じて、現在の画面イメージがコンピュータのクリップボードまたはプリンタに送信されます。
キーボードの右上にあるFロックキーを確認してください。これにより、PrintScreenキーの使用が妨げられている可能性があります。 F LOCKキーは、代替ファンクションキーを切り替えます。
ノートパソコンでスクリーンショットを撮るにはどうすればよいですか?
Windows 10 PCで、Windowsキー+Gを押します。カメラボタンをクリックしてスクリーンショットを撮ります。ゲームバーを開いたら、Windows + Alt +PrintScreenを使用してこれを行うこともできます。スクリーンショットが保存されている場所を説明する通知が表示されます。
スクリーンショットを撮るためのショートカットキーは何ですか?
Windowsキー+PrtScn:Windows 10はスクリーンショットを撮り、ファイルエクスプローラーのデフォルトのPicturesフォルダーにPNGファイルとして保存します。 Alt + PrtScn:これは、画面上の個々のウィンドウのショットを撮りたいだけの場合に最適なオプションです。
Snipping Toolのキーは何ですか?
Snipping Toolを開くには、Startキーを押し、Snipping Toolと入力して、Enterキーを押します。 (Snipping Toolを開くためのキーボードショートカットはありません。)必要なSnipのタイプを選択するには、Alt + Mキーを押し、矢印キーを使用してFree-form、Rectangular、Window、またはFull-screen Snipを選択し、を押します。入力してください。
Snipping Toolを入手するにはどうすればよいですか?
[スタート]ボタンを選択し、検索ボックスに「Snipping Tool」と入力して、結果のリストから[SnippingTool]を選択します。 Snipping Toolで、[モード]を選択し(古いバージョンでは、[新規]ボタンの横にある矢印を選択)、必要なスニップの種類を選択してから、キャプチャする画面の領域を選択します。
ボタンなしで画面を印刷するにはどうすればよいですか?
ハードウェアによっては、Windowsロゴキー+PrtScnボタンを印刷画面のショートカットとして使用できます。デバイスにPrtScnボタンがない場合は、Fn + Windowsロゴキー+スペースバーを使用してスクリーンショットを撮り、印刷することができます。
スクリーンショットはどこに行きましたか?
ほとんどのAndroidデバイスで、フォトアプリを開き、[ライブラリ]をタップすると、すべてのキャプチャを含むスクリーンショットフォルダが表示されます。
-
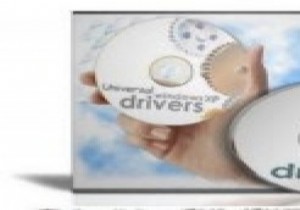 Windowsでドライバーをバックアップする方法
Windowsでドライバーをバックアップする方法システムフォーマットを実行すると、オペレーティングシステムドライブに保存されているすべてのデータがクリーンアップされます。つまり、インストールしたすべてのソフトウェアとデフォルトのWindowsドライバーが失われます。システムフォーマットの後、人気のあるソフトウェアアプリケーションの最新バージョンを簡単に再インストールできますが、ドライバーの場合はそうではありません。 ベンダーのWebサイトで最新のドライバーを検索する必要がありますが、これは十分に疲れる可能性があります。一部のドライバは見つけるのが難しく、システムに必要なドライバの正確なセットを覚えていない可能性があります。 このような状
-
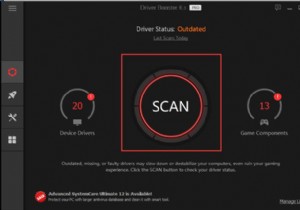 Windows 10、8、7でNVIDIAドライバーをアンインストールする方法
Windows 10、8、7でNVIDIAドライバーをアンインストールする方法一部の人にとっては、PCに古い、破損した、破損したドライバがいくつかあるため、死のブルースクリーンのようなシステムクラッシュが発生します。 、コンピューターのフリーズ 、など。ほとんどの場合、Windows10からNVIDIAディスプレイドライバーをアンインストールする必要があります。 これで、PCのパフォーマンスを向上させるために、古いNVIDIAドライバーを完全に削除するさまざまな方法を試すことができます。 NVIDIAドライバーをアンインストールできない場合は、別の方法以上を試すことをお勧めします。 Windows10からNVIDIAドライバーをアンインストールする方法 通常、ドラ
-
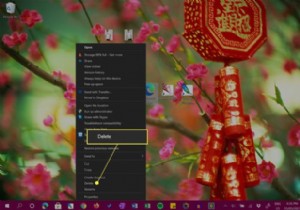 Windowsデスクトップからアイコンを削除する方法
Windowsデスクトップからアイコンを削除する方法知っておくべきこと Windows 10デスクトップアイコンを削除するには、アイコンを右クリックして削除を選択します 。 デスクトップアイコンをWindows10ごみ箱にドラッグして削除することもできます。 ファイルとショートカットはどちらもWindows10デスクトップに存在する可能性があるため、削除するときは注意してください。 この記事は、Windows 10デスクトップからアイコンを削除するためのガイドであり、ファイルとショートカットアイコンの違いを区別する方法と、誤ってアイコンを削除した場合の対処方法に関する追加情報が含まれています。 Windows10ですべてのデスクトップア
