焼き付けずにWindows7でISOファイルを実行するにはどうすればよいですか?
ISOファイルを右クリックし、表示されるメニューから[抽出先]をクリックします。 ISOファイルの内容を抽出する場所を選択し、[OK]をクリックします。 ISOファイルが抽出され、選択したディレクトリに内容が表示されるまで待ちます。 ISO内のファイルに、ディスクに書き込むことなくアクセスできるようになりました。
Windows 7を焼き付けずにISOファイルを開くにはどうすればよいですか?
を開きます。 WinRARを含むISOファイル
- WinRARのダウンロード。 www.rarlab.comにアクセスし、WinRAR3.71をディスクにダウンロードします。これは、wrar371.exeなどの名前のファイルになります。
- WinRARをインストールします。を実行します。ダウンロードしたEXEプログラム。 …
- WinRARを実行します。 [スタート]-[すべてのプログラム]-[WinRAR]-[WinRAR]をクリックします。
- .isoファイルを開きます。 WinRARで、を開きます。 …
- ファイルツリーを抽出します。
- WinRARを閉じます。
Windows 7でISOファイルを実行するにはどうすればよいですか?
次のことができます:
- ISOファイルをダブルクリックしてマウントします。システム上の別のプログラムにISOファイルが関連付けられている場合、これは機能しません。
- ISOファイルを右クリックして、[マウント]オプションを選択します。
- ファイルエクスプローラーでファイルを選択し、リボンの[ディスクイメージツール]タブの下にある[マウント]ボタンをクリックします。
3月。 2017年。
ISOファイルを焼き付けずにWindowsをインストールするにはどうすればよいですか?
ISOからDVDまで、Rufusと呼ばれるプログラムを使用できます。このプログラムを使用すると、DVDの代わりにUSBサムドライブを使用してディスクイメージを作成できます。次に、デスクトップ経由でUSBサムドライブからWindows 10をインストールするか、DVDのようにサムドライブを起動できます。ただし、コンピューターがUSBからの起動をサポートしている場合に限ります。
ハードドライブからISOファイルを実行できますか?
WinZipや7zipなどのプログラムを使用して、ファイルをハードドライブ上のフォルダに抽出できます。 WinZipを使用している場合は、ISOイメージファイルを右クリックして、抽出オプションの1つを選択します。次に、セットアップファイルの場所を参照し、それをダブルクリックしてインストールを開始します。
CDなしでディスクイメージを書き込むにはどうすればよいですか?
書き込みを行わずにISOファイルを開く方法
- 7-Zip、WinRAR、RarZillaのいずれかをダウンロードしてインストールします。これらのプログラムへのリンクは、以下の「リソース」セクションにあります。
- 開く必要のあるISOファイルを見つけます。 ISOファイルを右クリックし、表示されるメニューから[抽出先]をクリックします。
.imgファイルを焼き付けずに開くにはどうすればよいですか?
1. PowerISO、UltraISO、MagicISOなどのサードパーティのイメージ管理ツールをダウンロードします(リソース内のリンク)。これらのツールを使用すると、IMGファイルを開いて、ディスクに書き込むことなくその内容を調べることができます。
Windows 7のISOファイルはどこにありますか?
をダブルクリックするだけです。 isoアイコンを右クリックして、マウントを選択します。コンテンツがエクスプローラーで開かれ、マウントされたフォルダーがコンピューターの下にCD/DVDドライブとして表示されます。以下のURLは、Windows7ISOをダウンロードする方法です。
Windows 7にISOファイルをインストールするにはどうすればよいですか?
これらのさまざまな方法を見ていきましょう。
- ISOファイルをWindows10または8.1にマウントします。 Windows 10または8.1では、ISOファイルをダウンロードします。 …
- 仮想ドライブ。 …
- 仮想ドライブを取り出します。 …
- ISOファイルをWindows7にマウントします。…
- セットアップを実行します。 …
- 仮想ドライブのマウントを解除します。 …
- ISOファイルをディスクに書き込みます。 …
- ディスク経由でインストールします。
6авг。 2019г。
ISOファイルを起動可能にするにはどうすればよいですか?
Rufusを使用した起動可能なUSB
- ダブルクリックしてプログラムを開きます。
- 「デバイス」でUSBドライブを選択します
- 「を使用して起動可能なディスクを作成する」とオプション「ISOイメージ」を選択します
- CD-ROMシンボルを右クリックして、ISOファイルを選択します。
- [新しいボリュームラベル]の下に、USBドライブの任意の名前を入力できます。
2авг。 2019г。
Windows 10でISOファイルを焼き付けずに開くにはどうすればよいですか?
リボンメニューを使用してイメージをマウントするには、次の手順を使用します。
- ファイルエクスプローラーを開きます。
- ISOイメージのあるフォルダを参照します。
- を選択します。 isoファイル。
- [ディスクイメージツール]タブをクリックします。
- [マウント]ボタンをクリックします。出典:WindowsCentral。
1日。 2020г。
ISOファイルからWindowsをインストールできますか?
DVDまたはUSBドライブから起動可能なファイルを作成できるようにISOファイルをダウンロードする場合は、Windows ISOファイルをドライブにコピーしてから、Windows USB/DVDダウンロードツールを実行します。次に、USBまたはDVDドライブから直接コンピュータにWindowsをインストールします。
Windows 10にISOファイルをインストールするにはどうすればよいですか?
ISOファイルをディスクに書き込んだり、USBドライブにコピーして、CDまたはドライブからインストールしたりすることもできます。 Windows 10をISOファイルとしてダウンロードする場合は、Windows 10を起動可能なDVDに書き込むか、起動可能なUSBドライブにコピーして、ターゲットコンピューターにインストールする必要があります。
-
 Windowsで「パラメータが正しくない」エラーを修正する方法
Windowsで「パラメータが正しくない」エラーを修正する方法外付けハードドライブ、SDカード、USBドライブ、またはその他のストレージメディアをWindows11またはWindows10デバイスに接続しているときに、「パラメーターが正しくありません」というエラーが発生する場合があります。このエラーにより、ドライブフォルダのパスを開いたり、ドライブに含まれているファイルにアクセスしたりできなくなります。時間内に修正されない場合、それはあなたの重要なファイルとデータを失う原因となる可能性があります。このチュートリアルでは、外付けドライブでこの固有の問題に気付いた場合の対処方法を示します。 「パラメータが正しくない」エラーの意味 外付けドライブをPCに接続
-
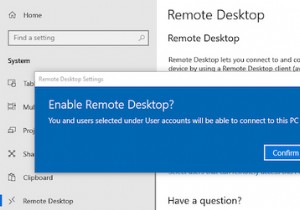 Microsoftリモートデスクトップ:MacからWindowsにアクセスする方法
Microsoftリモートデスクトップ:MacからWindowsにアクセスする方法自宅で作業していて、MacからWindows 10コンピューターにリモートアクセスする必要がある場合は、朗報です。簡単です。 マイクロソフトはその仕事をするための無料のツールを提供しています。これにより、Windowsアプリを使用したり、ファイルにアクセスしたり、MacBookやその他のmacOSマシンから直接Windowsで他のことを実行したりできます。 リモートデスクトップアプリを使用してMacをセットアップしてWindows10に接続する方法を学ぶために読んでください。 ステップ1:Windows10でリモートデスクトップをセットアップする Microsoftリモートデスクトップに
-
 自動実行ウイルスから身を守る方法
自動実行ウイルスから身を守る方法自動実行ウイルス?あれは何でしょう?毎日、ハッカーはあなたのシステムに侵入するための新しい方法を見つけているようです。ただし、ここで説明する内容はかなり古いものですが、それが世界的な問題になっているのは今だけです。大規模な流行が発生するのは、一人で不注意で十分です。これが、自動実行ウイルスについて話し合い、これを読み終えるまでに、ウイルスから身を守るための十分な知識を身に付けていることを確認する必要がある理由です。 自動実行ウイルスとは何ですか? CDまたはDVDをコンピュータのメディアドライブ(「CD / DVDドライブ」のファンシーワード)に挿入すると、その中で実行可能アプリケーション
