あなたは尋ねました:どうすれば私のWindows7を私のSamsungSmart TVにワイヤレスで接続できますか?
Windows7をSamsungSmartTVにミラーリングするにはどうすればよいですか?
PCをSamsungSmartTVにミラーリングするための実行可能な方法
- SamsungSmartViewアプリをダウンロードしてインストールして起動します。
- テレビの電源を入れ、両方のデバイスが同じWi-Fiネットワークに接続されていることを確認します。 …
- コンピュータに戻り、[テレビに接続]をクリックして、検出されたデバイスからテレビを選択します。
13日。 2018г。
PCをSamsungSmartTVにワイヤレスで接続するにはどうすればよいですか?
PCで、[スタート]をクリックし、[設定]をクリックします。次に、[デバイス]をクリックし、[Bluetoothとその他のデバイス]をクリックします。 [Bluetoothまたはその他のデバイスの追加]をクリックし、[ワイヤレスディスプレイまたはドック]をクリックします。次に、名前が表示されたらテレビをクリックします。プロンプトが表示されたら、テレビで[許可]を選択します。
PCをSamsungSmartTVにミラーリングするにはどうすればよいですか?
Windows10をSamsungTVにキャストする方法については、以下の簡単な手順に従ってください。
- Windows10とSamsungTVの電源を入れます。 HDMIを入手して、PCとテレビのHDMIポートに接続します。
- テレビで、リモコンを使用して入力またはソースからHDMIを選択します。
- その後、SamsungはSamsungTVにミラーリングされます。
21日。 2020г。
Windows7をSamsungTVに接続するにはどうすればよいですか?
Windows7でスマートTVをラップトップに接続する方法
- デスクトップを右クリックします。
- 画面の解像度を選択します。
- テレビが検出されたかどうかを見てみましょう。そうでない場合は、「検出」ボタンを押します。
12月。 2016年。
Windows 7には画面ミラーリングがありますか?
必要に応じて、プロジェクターのスクリーンミラーリング設定を選択します。リモコンのLANボタンを押して、画面ミラーリングソースに切り替えます。スクリーンミラーリングのスタンバイ画面が表示されます。
コンピューターをテレビにワイヤレスで接続するにはどうすればよいですか?
まず、テレビのWi-Fiネットワークがオンになっていて、近くのすべてのデバイスで検出できることを確認してください。
- 次にPCを開き、「Win+I」キーを押してWindows設定アプリを開きます。 …
- [デバイス]>[Bluetoothとその他のデバイス]に移動します。
- [デバイスまたは他のデバイスを追加]をクリックします。
- [ワイヤレスディスプレイまたはドック]オプションを選択します。
30日。 2018г。
SamsungTVをモニターとして使用する
- 1HDMIケーブルでPCをテレビに接続します。 PCをテレビに接続するにはケーブルが必要です。 …
- 2TVのソースとしてPCを選択します。 Samsung TVのリモコンに[ソース]ボタンがある場合は、ボタンを押して、PC入力に到達するまでTVで使用可能な入力を切り替えます。 …
- 3PCを構成します。
21окт。 2020г。
コンピューターをテレビにミラーリングするにはどうすればよいですか?
ラップトップで、Windowsボタンを押して、「設定」と入力します。次に、[接続されたデバイス]に移動し、上部にある[デバイスの追加]オプションをクリックします。ドロップダウンメニューには、ミラーリングできるすべてのデバイスが一覧表示されます。テレビを選択すると、ノートパソコンの画面がテレビへのミラーリングを開始します。
Samsung TVにキャストするにはどうすればよいですか?
デバイスからテレビにコンテンツをキャストする
- デバイスをAndroidTVと同じWi-Fiネットワークに接続します。
- キャストするコンテンツが含まれているアプリを開きます。
- アプリで、キャストを見つけて選択します。
- デバイスで、テレビの名前を選択します。
- キャストするとき。色が変わり、正常に接続されました。
Samsung Smart TVでBluetoothをオンにするにはどうすればよいですか?
[設定]から[サウンド]を選択し、[サウンド出力]を選択します。オプションのBluetoothスピーカーリストが表示された場合、テレビはBluetoothをサポートしています。
Windows 7コンピューターをテレビに接続するにはどうすればよいですか?
プロジェクター/TVモニター、Windows7への接続
- プロジェクターまたは外部TVモニターの電源を入れてから、コンピューターを接続します。
- [スタート]メニュー>[すべてのプログラム]>[アクセサリ]に移動し、[プロジェクターに接続]をクリックします。 …
- ポップアップするモニター選択パネルから[複製]を選択して、モニターとプロジェクターの両方に同じものを表示します。
Windows 7でスクリーンミラーを使用するにはどうすればよいですか?
Windows 7
- デスクトップの何もない領域を右クリックします。
- 画面の解像度を選択します。
- [マルチディスプレイ]ドロップダウンリストをクリックし、[これらのディスプレイを複製する]または[これらのディスプレイを拡張する]を選択します。
HDMIなしでコンピューターをテレビに接続するにはどうすればよいですか?
テレビの標準HDMIポートに接続できるアダプタまたはケーブルを購入できます。 Micro HDMIをお持ちでない場合は、ラップトップにDisplayPortが搭載されているかどうかを確認してください。DisplayPortは、HDMIと同じデジタルビデオおよびオーディオ信号を処理できます。 DisplayPort/HDMIアダプターまたはケーブルを安価で簡単に購入できます。
-
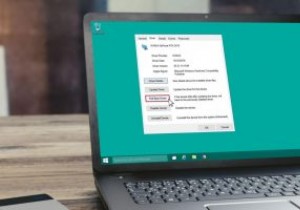 Windows10でドライバーをロールバックする方法
Windows10でドライバーをロールバックする方法ドライバーの問題は、Windows 10ではかなり一般的です。新しいドライバーの更新が、実行しているWindows 10バージョンとうまく合わず、ブルースクリーンが発生する場合があります。ありがたいことに、この問題はドライバーをロールバックすることで修正できます。この機能は、デバイスマネージャの設定内で利用できます。ドライバーのロールバック機能を使用すると、ドライバーの更新を以前のバージョンに戻すことができます。 Windows10PCでドライバーをロールバックする方法を見てみましょう。 Windows10でドライバーをロールバックする 1. Winを押します + R キーボードのボタ
-
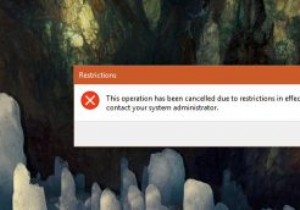 Windowsで[実行]ダイアログボックスを無効にする方法
Windowsで[実行]ダイアログボックスを無効にする方法Windowsでは、[実行]ダイアログボックスは、さまざまなアクションを実行し、数回クリックするだけでWindowsのさまざまな埋め込み設定にアクセスできる最もよく使用されるツールの1つです。このツールの強力さを考えると、ユーザーによる[実行]ダイアログボックスの使用を制限する必要がある場合があるのは当然のことです。 幸い、Windowsレジストリエディタまたはグループポリシーエディタを使用して、Windowsで[実行]ダイアログボックスを無効にするのは非常に簡単です。この記事では、両方の方法を紹介します。快適なものに従ってください。 レジストリを使用してWindowsで[実行]ダイアログボ
-
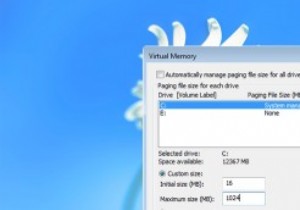 Windowsでページファイルのサイズと場所を変更する方法
Windowsでページファイルのサイズと場所を変更する方法時々、インターネットでWindowsPCのページファイルファイルの場所やサイズを変更するようにという提案が表示されます。ページファイルの変更は難しいことではありませんが、不要な変更を避けるために、Windowsの設定の奥深くに埋め込まれています。 Windowsでページファイルの場所とサイズを変更する方法を確認しましょう。 注: ページファイルの設定を変更するのは簡単ですが、何をしているのかわからない限り、これらの設定を変更することはお勧めしません。設定を誤ると、システムが正常に機能しなくなる可能性があります。また、この手順はすべてのWindowsバージョンで同じです。 ページファイルとは
