あなたの質問:Windows Defender定義はどのくらいの頻度で更新されますか?
Windows Defender AVは、2時間ごとに新しい定義を発行しますが、定義の更新制御の詳細については、ここ、ここ、およびここを参照してください。
Windows Defenderは自動的に更新されますか?
Windows Defenderの更新を自動的に更新する場合は、[自動]または[更新を自動的にインストールする]オプションを選択します。ただし、このプロセスでは、Windowsのすべての更新がWindowsDefenderのように自動的にインストールされます。
Windows Defenderが毎日更新されるのはなぜですか?
結論:ほぼ毎日Defenderの更新を受け取る場合、それはMicrosoftのセキュリティチームがシステムへの脅威の数を減らすために懸命に取り組んでいることを意味します。同じことがすべてのAV/AMベンダーにも当てはまります。
最新のセキュリティインテリジェンスアップデート
バージョン:1.333.1536.0。エンジンバージョン:1.1.17900.7。プラットフォームバージョン:4.18.2102.4。リリース:2021年3月29日10:31:18 AM
Windows Defender定義を更新するにはどうすればよいですか?
- タスクバーのシールドアイコンをクリックするか、スタートメニューでDefenderを検索して、WindowsDefenderセキュリティセンターを開きます。
- ウイルスと脅威の保護タイル(または左側のメニューバーのシールドアイコン)をクリックします。
- [保護の更新]をクリックします。 …
- [アップデートを確認]をクリックして、新しい保護アップデートをダウンロードします(ある場合)。
Windows Defenderを自動的に更新するにはどうすればよいですか?
[コントロールパネル]>[WindowsDefender]に移動して、クリックしてWindowsDefenderを開きます。 [ツール]、[オプション]の順にクリックします。 [自動スキャン]で、[コンピューターを自動的にスキャンする(推奨)]チェックボックスがオンになっていることを確認します。 [スキャンする前に更新された定義を確認する]チェックボックスをオンにして、[保存]をクリックします。
Windows 10 Defenderは自動的にスキャンしますか?
他のウイルス対策アプリと同様に、Windows Defenderはバックグラウンドで自動的に実行され、ファイルがダウンロードされたとき、外部ドライブから転送されたとき、およびファイルを開く前にスキャンします。
Windows Defenderの更新を停止するにはどうすればよいですか?
WindowsDefenderの自動更新を無効にする方法
- 「スタート」メニューをクリックします。 …
- WindowsDefender画面の上部中央にある歯車の形をした「ツール」アイコンをクリックします。
- 画面の左側にある[オプション]アイコン(歯車のような形)をクリックします。
- チェックボックスに注意してください。 …
- 画面の右下隅にある[保存]をクリックします。
Windows Defenderを唯一のアンチウイルスとして使用できますか?
Windows Defenderをスタンドアロンのウイルス対策として使用すると、ウイルス対策をまったく使用しないよりもはるかに優れていますが、ランサムウェア、スパイウェア、および攻撃が発生した場合に壊滅的な被害をもたらす可能性のある高度なマルウェアに対して脆弱なままになります。
Windows Defenderエンジンのバージョンを確認するにはどうすればよいですか?
Microsoft Defender Security Centerアプリを開き、[設定]アイコンを選択して、[バージョン情報]を選択します。バージョン番号は、AntimalwareClientVersionの下にリストされています。 Microsoft Defenderアプリを開き、[ヘルプ]、[バージョン情報]の順に選択します。
Windows Defenderファイルはどこにありますか?
Windows Defender.exeファイルは、C:Windowsのサブフォルダー(C:WindowsSysなど)にあります。
Windows Defenderが機能しないのはなぜですか?
グループポリシーによって無効になっているため、WindowsDefenderがオンにならない場合があります。これは問題になる可能性がありますが、そのグループポリシーを変更するだけで修正できます。これを行うには、次の手順に従います。Windowsキー+ Rを押して、gpeditと入力します。
Windows Defenderをオンにするにはどうすればよいですか?
WindowsDefenderを有効にするには
- Windowsのロゴをクリックします。 …
- 下にスクロールし、[Windowsセキュリティ]をクリックしてアプリケーションを開きます。
- Windowsのセキュリティ画面で、ウイルス対策プログラムがコンピュータにインストールされ、実行されているかどうかを確認します。 …
- 図のように[ウイルスと脅威からの保護]をクリックします。
- 次に、[ウイルスと脅威の保護]アイコンを選択します。
- リアルタイム保護をオンにします。
Windows Defenderが見つからないのはなぜですか?
コントロールパネル(設定アプリではない)を開き、[システムとセキュリティ]>[セキュリティとメンテナンス]に移動する必要があります。ここでは、同じ見出し(スパイウェアと望ましくないソフトウェアの保護)の下で、WindowsDefenderを選択できます。
-
 WindowsでUSBドライブのクイックリムーバルを有効にする方法
WindowsでUSBドライブのクイックリムーバルを有効にする方法Windowsユーザーの大多数が正直であれば、「安全に」実行せずにUSBドライブを取り外したことを認めます。現在、Windowsは、コンピューターからUSBドライブを取り外す2つの異なる方法をサポートしています。クイックリムーバルとパフォーマンスの向上です。 クイックリムーバル クイックリムーバルを使用すると、デバイスとコンピューター間でデータが送信されていないときはいつでも、USBドライブをポートから安全に取り出すことができます。この機能を有効にすると、コンピューターは、これらの送信が実行されていないときに、他のすべてのバックグラウンドプロセスが実行されないようにします。これにより、ドライ
-
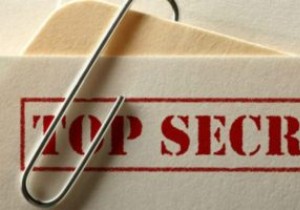 Windows10でファイルとフォルダーを非表示にする方法
Windows10でファイルとフォルダーを非表示にする方法自宅でも職場でも、他の人とコンピューターを共有する場合は、個人用ファイルを非表示にする必要があります。 Windows 10は、実証済みのWindowsエクスペリエンスの洗練されたオーバーホールを提供しているため、復習できると思いました。 Windows10でファイルとフォルダーを非表示にする方法は次のとおりです。 個々のファイルを非表示にする 幸いなことに、Microsoftはここで車輪の再発明をしていません。 Windows 10で個々のファイルまたはフォルダを非表示にすることは、Windows7で行われたのとまったく同じ方法で行われます。 1.ファイルエクスプローラーを使用して、非表
-
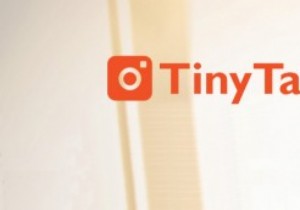 TinyTake、小さな(しかし強力な)スクリーンショットおよびスクリーンキャストツール
TinyTake、小さな(しかし強力な)スクリーンショットおよびスクリーンキャストツールスクリーンショットを撮ることは、多くの人々、特に私のように「ハウツー」やチュートリアル記事を書くことが多い人々にとって必要な活動です。それらは、物理的な存在やサードパーティのギアを使用した面倒な画面録画を必要とせずに、自分のコンピュータから何かを他の人に見せるために不可欠です。 すべてのオペレーティングシステムにはスクリーンショット機能が組み込まれていますが、単純な「写真」以上のものが必要な場合があり、スクリーンショットツールにつながります。オンラインで利用できるものがいくつかあり、それぞれに独自のプラスとマイナスの機能があります。今日は、Windowsユーザーが試すことができる小さくて便利
