Windows 10のタスクバーの不具合を修正するにはどうすればよいですか?
タスクバーがグリッチするのはなぜですか?
古いドライバーまたは互換性のないアプリが原因で、Windows10デスクトップとタスクバーのアイコンが点滅しています。 Windows 10に移行し、アイコンとタスクバーが点滅している場合は、ドライバーをアップグレードしてください。 Windows 10でタスクバーがちらつく場合は、問題のあるアプリがないか確認してください。
Windows 10のタスクバーの問題を修正するにはどうすればよいですか?
Windows10タスクバーが機能しない問題を修正する方法
- Windowsエクスプローラーを再起動して、Windows10タスクバーが機能しない問題を修正します。
- タスクバーを再登録して、Windows10のタスクバーの問題を修正します。
- 特定のアプリが起動時に起動しないようにします。
- 最近のWindowsUpdateをロールバックして、タスクバーの問題を修正します。
- コンピューターで別のユーザーアカウントを使用します。
- システムの復元ポイントへのロールバック。
14февр。 2020г。
Windows 10でクリックできないタスクバーを修正するにはどうすればよいですか?
クリックできないタスクバーを修正するためにできること:
- タスクマネージャからエクスプローラを再起動します。
- PowerShellコマンドでタスクバーを再登録します。
- コマンドプロンプトでDISMRestoreHealthToolを使用します。
- Windows10でウイルスとマルウェアの感染をスキャンします。
- Windows10トラブルシューティングを実行します。
- Windows10をリセットしてイメージを再作成します。
Windows 10、タスクバーがフリーズしました
- Ctrl + Shift+Escを押してタスクマネージャーを開きます。
- [プロセス]メニューの[Windowsプロセス]の見出しの下で、Windowsエクスプローラーを見つけます。
- それをクリックしてから、右下の[再起動]ボタンをクリックします。
- 数秒でエクスプローラーが再起動し、タスクバーが再び機能し始めます。
30日。 2015年。
[通知]領域まで下にスクロールして、[システムアイコンをオンまたはオフにする]をクリックします。次に、下の画像に示すように、システムアイコンのオンとオフを切り替えます(デフォルト)。これにより、タスクバーはさまざまなウィジェット、ボタン、システムトレイアイコンなどのデフォルト設定に戻ります。
タスクバーを画面の下部に復元するにはどうすればよいですか?
タスクバーを画面の下端に沿ったデフォルトの位置から画面の他の3つの端のいずれかに移動するには:
- タスクバーの空白部分をクリックします。
- マウスの主ボタンを押したまま、マウスポインタを画面上のタスクバーが必要な場所にドラッグします。
タスクバーをWindows画面の下部に配置するにはどうすればよいですか?
タスクバーを元の位置に戻すには、タスクバーと[スタート]メニューの[プロパティ]メニューを使用する必要があります。
- タスクバーの空いている場所を右クリックして、[プロパティ]を選択します。
- [画面上のタスクバーの場所]の横にあるドロップダウンメニューで[下]を選択します。
タスクバーを全画面で修正するにはどうすればよいですか?
タスクバーが全画面表示されますか?クイックフィックス
- キーボードから、Ctrl + Shift+Escキーを使用してタスクマネージャーを開きます。
- [プロセス]タブで、[Windowsエクスプローラー]まで下にスクロールして強調表示します。
- タスクマネージャの右下隅にある[再起動]ボタンをクリックします。
タスクバーを更新するにはどうすればよいですか?
Ctrl + Shift+Escキーボードショートカットを押してタスクバーを呼び出します。 [プロセス]タブに移動します。 Windowsエクスプローラーのプロセスのリストを検索します。プロセスを右クリックして、[再起動]を選択します。
最初の修正:Explorerプロセスを再起動します
これは、ファイルエクスプローラーアプリ、タスクバー、スタートメニューを含むWindowsシェルを制御します。したがって、再起動すると、タスクバーが機能しないなどの小さな問題を解決できます。このプロセスを再開するには、Ctrl + Shift+Escを押してタスクマネージャーを起動します。
Windows 10でタスクバーが表示されないのはなぜですか?
キーボードのWindowsキーを押して、スタートメニューを表示します。これにより、タスクバーも表示されます。 …[デスクトップモードでタスクバーを自動的に非表示にする]トグルをクリックして、オプションを無効にします。これで、タスクバーが永続的に表示されます。
Windows 10を修復するにはどうすればよいですか?
Windows10を修復および復元する方法
- [スタートアップ修復]をクリックします。
- ユーザー名を選択してください。
- メインの検索ボックスに「cmd」と入力します。
- コマンドプロンプトを右クリックして、[管理者として実行]を選択します。
- コマンドプロンプトでsfc/scannowと入力し、Enterキーを押します。
- 画面の下部にあるダウンロードリンクをクリックします。
- [同意する]をクリックします。
19日。 2019г。
コンピューターでライトテーマを使用している場合は、カラー設定メニューの[スタート]、[タスクバー]、および[アクションセンター]オプションがグレー表示されていることがわかります。つまり、設定でタッチして編集することはできません。
-
 Windowsの「C」ドライブをクリーンアップしてスペースを確保する方法
Windowsの「C」ドライブをクリーンアップしてスペースを確保する方法最も重要な「C」ドライブは、ほとんどの人にとって、オペレーティングシステムがインストールされ、すべての重要なシステムファイルが保持されるPCのコアです。必然的に、これは、無限のWindows Update、アプリケーションの一時ファイル、忘れてしまったダウンロードファイル、およびデフォルトですべてが「C」ドライブに保存されるという事実のために、最も簡単にいっぱいになるドライブでもあります。ここでは、WindowsでCドライブをクリーンアップし、スペースを回復して、その後再び実行する方法を示します。 1。一時ファイルを削除する Windowsで一時ファイルを手動で削除すると、Cドライブをクリー
-
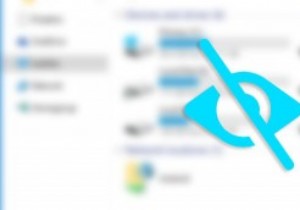 隠しディスクを使用してWindowsでパスワードで保護されたドライブを作成する
隠しディスクを使用してWindowsでパスワードで保護されたドライブを作成する一般に、ファイルやフォルダを目立たないように隠すために、ほとんどのWindowsユーザーはそのファイルやフォルダの属性を変更しようとします。これにより、ターゲットファイルが正常に非表示になります。実際、このメソッドは、重要なシステムファイルの一部がユーザーによって誤ってアクセスされないようにするために使用されます。ただし、この方法の欠点は、1、2回クリックするだけで、誰でも隠しファイルを表示できることです。これに対処するために、Windowsがファイルを非表示にするために利用できるいくつかのプログラムがあり、HiddenDiskはそのような無料のアプリケーションの1つです。非表示にしてパスワー
-
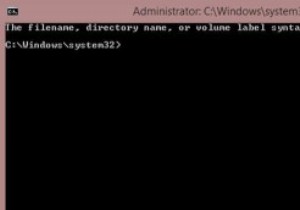 Windows8ファイルエクスプローラーで管理者コマンドプロンプトを起動する方法
Windows8ファイルエクスプローラーで管理者コマンドプロンプトを起動する方法Windows 8のエクスペリエンスを簡素化するために、多くのレジストリハックがあります。コマンドラインマニアなら、ファイルエクスプローラーをナビゲートしているときに、右クリックオプションから管理者コマンドプロンプトを起動できるこの気の利いたトリックを気に入るはずです。必要なのは、レジストリエディタにアクセスして少し調整することだけです。ただし、先に進む前に、UAC(ユーザーアカウント制御)に管理者としてログインしていることを確認してください。 コマンドプロンプトは通常、人気のある「Win+R」キーコンボを介してアクティブになります。 「ウィンドウキー+R」を押すと、[実行]ダイアログボック
