HPラップトップWindows10の音量を上げるにはどうすればよいですか?
タスクバーのスピーカーアイコンを右クリックして、[デバイスの再生]を選択します。デフォルトのデバイスを1回左クリックしてハイライト表示し(通常は「スピーカーとヘッドフォン」)、[プロパティ]ボタンをクリックします。 [拡張機能]タブをクリックし、[ラウドネスイコライゼーション]の横のボックスにチェックマークを付けます。
HPノートパソコンの音が非常に低いのはなぜですか?
–タスクバーのボリュームアイコンを右クリックして、[録音]を選択します。 –マイクをダブルクリックします。 – [レベル]タブを開き、マイクブーストスライダーを上に動かして音声を確認します。 …画面の右下にあるタスクバーのサウンドアイコンを右クリックし、次のコンテキストメニューから[再生デバイス]を選択します。
ラウドネスイコライゼーションを有効にする
- Windowsロゴキー+Sショートカットを押します。
- 検索領域に「audio」(引用符なし)と入力します。 …
- オプションのリストから[オーディオデバイスの管理]を選択します。
- スピーカーを選択し、[プロパティ]ボタンをクリックします。
- [拡張機能]タブに移動します。
- ラウドネスイコライザーオプションを確認します。
- [適用してOK]を選択します。
6サント。 2018г。
HPラップトップWindows10のサウンドを修正するにはどうすればよいですか?
Windowsで、HPSupportAssistantを検索して開きます。 [マイデバイス]タブで、コンピューターをクリックします。 [トラブルシューティングと修正]タブをクリックし、[ワンクリック修正]セクションの[オーディオチェック]をクリックします。 [次へ]をクリックして、オーディオテストが完了するのを待ちます。
ノートパソコンで音を大きくするにはどうすればよいですか?
Windows
- コントロールパネルを開きます。
- [ハードウェアとサウンド]で[サウンド]を選択します。
- スピーカーを選択し、[プロパティ]をクリックします。
- [拡張機能]タブを選択します。
- ラウドネスの均等化を確認します。
- [適用]をクリックします。
8月。 2020г。
HPラップトップの低音量を修正するにはどうすればよいですか?
デフォルトのデバイスを1回左クリックしてハイライト表示し(通常は「スピーカーとヘッドフォン」)、[プロパティ]ボタンをクリックします。 [拡張機能]タブをクリックし、[ラウドネスイコライゼーション]の横のボックスにチェックマークを付けます。 [適用]をクリックして変更を保存し、残りのすべてのウィンドウで[OK]をクリックしてテストします。
HPノートパソコンの音を大きくするにはどうすればよいですか?
タスクバーのスピーカーアイコンを右クリックして、[デバイスの再生]を選択します。デフォルトのデバイスを1回左クリックしてハイライト表示し(通常は「スピーカーとヘッドフォン」)、[プロパティ]ボタンをクリックします。 [拡張機能]タブをクリックし、[ラウドネスイコライゼーション]の横のボックスにチェックマークを付けます。
ノートパソコンの音量が非常に小さいのはなぜですか?
タスクバーのスピーカーアイコンを右クリックして、[デバイスの再生]を選択します。デフォルトのデバイスを1回左クリックしてハイライト表示し(通常は「スピーカーとヘッドフォン」)、[プロパティ]ボタンをクリックします。 [拡張機能]タブをクリックし、[ラウドネスイコライゼーション]の横のボックスにチェックマークを付けます。
どのように音量を上げますか?
ボリュームリミッターを増やす
- Androidデバイスで設定アプリを開きます。
- 「音とバイブレーション」をタップします。
- 「ボリューム」をタップします。
- 画面の右上隅にある3つの縦のドットをタップしてから、[メディア音量リミッター]をタップします。
- ボリュームリミッターがオフの場合は、[オフ]の横にある白いスライダーをタップしてリミッターをオンにします。
8янв。 2020г。
Fnキーなしでキーボードの音量を上げるにはどうすればよいですか?
1)キーボードショットカットを利用する
キーまたはEscキー。見つかったら、Fnキーとファンクションロックキーを同時に押して、標準のF1、F2、…F12キーを有効または無効にします。出来上がり!
コンピューターでサウンドをアクティブ化するにはどうすればよいですか?
Windows用コンピュータでサウンドをオンにする方法
- タスクバーの右下の通知領域にある[スピーカー]アイコンをクリックします。サウンドミキサーが起動します。
- サウンドがミュートされている場合は、サウンドミキサーの[スピーカー]ボタンをクリックします。 …
- スライダーを上に動かすと音量が上がり、下に動かすと音が小さくなります。
ラップトップのサウンドを修正するにはどうすればよいですか?
コントロールパネルには、調整が必要になる可能性のあるデフォルトの再生デバイスの設定があります。
- コントロールパネルを開きます。
- [ハードウェアとサウンド]をクリックします。
- [サウンド]をクリックします。
- デフォルトの再生デバイスを右クリックして、[プロパティ]をクリックします。
- [詳細設定]タブをクリックします。
- [排他モード]セクションのチェックボックスをオフにします。次に、[OK]をクリックします。
コンピュータから突然音が出ないのはなぜですか?
まず、タスクバーのスピーカーアイコンをクリックして、Windowsがスピーカー出力に正しいデバイスを使用していることを確認します。 …外部スピーカーを使用している場合は、電源がオンになっていることを確認してください。コンピュータを再起動します。タスクバーのスピーカーアイコンを使用して、音声がミュートされておらず、音量が上がっていることを確認します。
Netflixの低音量を修正するにはどうすればよいですか?
オーディオ設定を変更する
[オーディオとビデオ]を選択します。ドルビーを選択します。 [自動]を選択して、サラウンドサウンドを有効にします。 Netflixをもう一度お試しください。
ノートパソコンのキーボードの音量を上げるにはどうすればよいですか?
キーパッドの左下隅にあるCtrlボタンの横にあるFnボタンを押し、そのときにF11またはF12を押すと、キーパッドで音量を制御できるようになります。つまり、Fn + F11→音量が下がり、Fn+F12→音量が上がります。
ラップトップを高速化するにはどうすればよいですか?
パフォーマンスを向上させるためにWindowsを最適化する
- パフォーマンストラブルシューティングをお試しください。 …
- 使用しないプログラムを削除します。 …
- 起動時に実行するプログラムの数を制限します。 …
- ハードディスクを最適化します。 …
- ハードディスクをクリーンアップします。 …
- 同時に実行するプログラムの数を減らします。 …
- 視覚効果をオフにします。 …
- 定期的に再起動してください。
-
 Windowsでこれらの単純なマウスの調整を使用して生産性を向上させる方法
Windowsでこれらの単純なマウスの調整を使用して生産性を向上させる方法PCを使用するには、マウスなどのナビゲーションデバイスが不可欠ですが、優れたマウスを入手する以外に、Windowsには、マウスエクスペリエンスをカスタマイズおよび強化するためのオプションが豊富に用意されていることをご存知ですか?ゲーミングマウスを使用している場合でも、標準の光学式マウスを使用している場合でも、微調整を行うことで、生産性が向上するか、少なくとも快適なエクスペリエンスが得られます。 この投稿では、最良の結果を得るために、いくつかの簡単なWindows10マウスの調整を共有します。 Windows10でマウスのプロパティをカスタマイズする ほとんどのマウス設定は、「マウスのプロパ
-
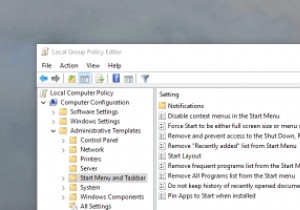 Windowsのグループポリシーについて知っておくべきことすべて
Windowsのグループポリシーについて知っておくべきことすべてWindowsでいくつかの高度な構成を変更する場合、遭遇するほとんどすべてのチュートリアルで、グループポリシーエディターでいずれかの設定を変更するように求められます。グループポリシーは、キーと値が乱雑なWindowsレジストリほど神秘的ではありませんが、少し混乱する可能性があります。グループポリシーとは何か、その使用方法について説明させてください。 グループポリシーとは何ですか? グループポリシーは、Microsoft管理コンソールのスナップインであり、オペレーティングシステム、ユーザー、およびさまざまなアプリケーションに関連するさまざまな詳細設定を数回クリックするだけで変更できる一元化され
-
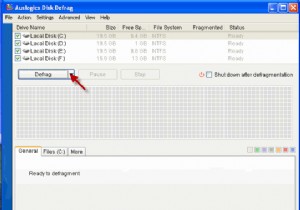 AuslogicsDiskDefragを使用してディスクを最適化する
AuslogicsDiskDefragを使用してディスクを最適化するWindows PCのパフォーマンスを高速化するためのヒントについて専門家に尋ねると、よくある答えは「ハードディスクの最適化」です。 「。ハードディスクが断片化する理由は、ファイルやデータをハードドライブにロードするたびに、オペレーティングシステムがそれを数え切れないほどの数の断片またはチャンクに分割し、ハードドライブの空きスペースに保存するためです。そのファイルを開こうとすると、オペレーティングシステムはすべてのパーツを収集し、それらを1つのピースにアセンブルする必要があります。ますます多くのファイルが分割されてさまざまな場所に保存されるにつれて、ハードディスクは断片化された部分で非常に混雑
