Windows10のAeroShakeの目的は何ですか?
Windows 10には、AeroShakeと呼ばれる多くの人にはおそらく使用されていない機能があります。この機能を使用すると、ウィンドウのタイトルバーをクリックしてデスクトップ上で前後に動かすことにより、1つを除くすべてのウィンドウを最小化できます。
エアロシェイクの目的は何ですか?
Aero Shakeを使用すると、操作するウィンドウのタイトルバーを左右にすばやくドラッグできます。すばやく数回振るだけです。 Windows 7は、他のすべてのウィンドウを自動的にタスクバーにドロップし、メインウィンドウをそのままにします。マルチタスクを再開する準備はできましたか?
Windows Aeroシェイクとは何ですか?
Aero Shake —タイトルバーのそばのウィンドウをつかんで振ると、開いている他のすべてのウィンドウを最小限に抑えることができる楽しい小さな機能—が邪魔になることがあります。気に入らない場合は、レジストリまたはグループポリシーをすばやく編集してオフにすることができます。
最小化するシェイクとは何ですか?
エアロシェイク/シェイクして最小化
Windows 7で最初に導入されたAeroShakeは、開いているウィンドウを除く他のすべてのウィンドウを最小化できる機能です。 …開いているすべてのウィンドウとタブは、保持している1つのタブを除いて自動的に最小化されます。
MicrosoftがAeroを削除した理由
Thurrotによると、Microsoftは従来のデスクトップユーザーベースを気にせず、「神話上の」タブレットユーザーに対応するためにAeroを廃止しました。
Windows 10はAeroを使用していますか?
Windows 10には、開いているウィンドウの管理と配置に役立つ3つの便利な機能があります。これらの機能は、Aero Snap、Aero Peek、Aero Shakeであり、すべてWindows 7以降で使用できます。Snap機能を使用すると、同じ画面に2つのウィンドウを並べて表示することで2つのプログラムを並べて作業できます。
Windows 10ですべてのウィンドウが最小化されるのはなぜですか?
タブレットモードは、コンピューターとタッチ対応デバイス間のブリッジのように機能するため、オンにすると、すべての最新のアプリがフルウィンドウモードで開き、メインアプリウィンドウが影響を受けます。これにより、サブウィンドウのいずれかを開いた場合にウィンドウが自動的に最小化されます。
Windowsの最小化を停止するにはどうすればよいですか?
Windows10でアニメーションの最小化と最大化をオフにする方法は次のとおりです。
- [Cortana]検索フィールドに「システムの詳細設定」と入力し、最初の結果をクリックします。
- [パフォーマンス]で、[設定]をクリックして設定メニューを開きます。
- [最小化または最大化するときにウィンドウをアニメーション化する]オプションのチェックを外します。
- [適用]をクリックします。
- [OK]をクリックします。
14日。 2018г。
すべてのウィンドウが最小化されるのはなぜですか?
2つの答え。この機能はシェイクと呼ばれます。他のすべてのウィンドウを最小化するには、ウィンドウを激しく小刻みに動かすだけです。ウィンドウのクリックを放してから、もう一度クリックして振ってこれを元に戻すこともできます。
Windows 10でAeroをオフにするにはどうすればよいですか?
タスクバーを右クリックして、[プロパティ]に移動します。スタートメニューで「Windowsのパフォーマンスと外観を調整する」を検索します。 Aero PeekまたはAeroに関連するチェックボックスをオフにします(または、WindowsのAeroの要素を完全に削除する最高のパフォーマンスを得るには[調整]をオンにします)
ゲームが最小化され続けるのはなぜですか?
バックグラウンドアプリケーションとプロセスは、PCゲームのパフォーマンス低下の原因として知られています。 …そして、明らかに、バックグラウンドで実行されているゲームとアプリケーションによっては、最小化を引き起こす可能性があります。したがって、実行する必要があるのは、重要でないアプリケーションとサービスを無効にすることです。
画面が自動的に最小化されるのはなぜですか?
コンピューターのリフレッシュレート、つまりモニター上の画像が自動的にリフレッシュされるレートがモニターと互換性がないように設定されているため、モニターがちらつきます。 Windowsは、リフレッシュレートの問題やソフトウェアの非互換性など、さまざまな理由で最小化できます。
マウスの揺れを防ぐにはどうすればよいですか?
3.システム設定を使用して、マウスアクセラレーションのオンとオフを切り替えます
- [開始]を右クリックします。
- コントロールパネルを選択します。
- ハードウェアとサウンドに移動します。
- マウスを選択します。
- [ポインタオプション]タブを選択します。
- [ポインタの精度を高める]チェックボックスをオフにして、マウスアクセラレーションをオフにします。
- [適用]をクリックしてから、[OK]をクリックします。
24日。 2020г。
移動するとExcelが最小化されるのはなぜですか?
新会員。スプレッドシートをドラッグすると、パートスクリーンモードになっているようです。誤ってこれを小さなボックスにした場合は、ドラッグしてスプレッドシートが最小化されているように見えます。解決策は、スプレッドシートをパートスクリーンモードでサイズ変更するだけで、ドラッグすると問題が解決します。
-
 Windows10でマルチモニターゲームを行う方法
Windows10でマルチモニターゲームを行う方法ゲームを複数のモニターに分散させると、オンラインシューティングゲームで周辺視野を拡大する場合でも、美しいオープンワールドRPGに没頭する場合でも、体験に驚かされます。 ゲームの解像度を複数のディスプレイに拡張することを計画している場合は、AMDまたはNvidiaグラフィックカードのいずれかを所有していると想定しても問題ありません。どちらのGPUメーカーにも、マルチモニターゲームのセットアップに役立つ独自のツールがあります。ここでは、AMDとNvidiaの両方のソフトウェアパッケージを使用してそれを行う方法を示します。 注: 理想的には、ゲームのセットアップに3台のモニターが必要です。画面が
-
 セシウム:Windowsで画像を簡単に圧縮
セシウム:Windowsで画像を簡単に圧縮セシウムはWindows用の便利なユーティリティで、ユーザーは画像を最大90%圧縮して、FacebookやGoogle+などの人気のソーシャルネットワーキングウェブサイトにアップロードできます。 セシウムの良いところは、シンプルで使いやすいことです。画像をアップロードし、圧縮率と出力先を設定して出力を保存し、[圧縮]ボタンをクリックするだけで、すぐに作業が完了します。 Cesiumには、画像の圧縮に加えて、ファイルを別の形式で保存するためのオプションも用意されています。画像のアスペクト比を維持しながら、画像のサイズを変更することもできます。 変換後、処理された画像の総数、プ
-
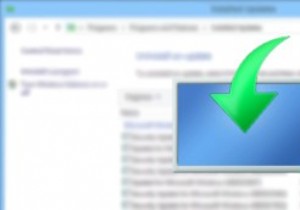 WindowsUpdateをアンインストールする方法
WindowsUpdateをアンインストールする方法Microsoftは、セキュリティバグ、パフォーマンスの問題などの問題を解決し、既存のオペレーティングシステムに新しい機能を追加するために、WindowsUpdateを随時リリースしています。通常、これらの更新プログラムは、安定性、セキュリティ、およびパフォーマンスの点でWindowsを支援することを目的としています。ただし、これらの更新プログラムをインストールすると、ランダムなシステムクラッシュ、ブルースクリーンなどの問題が発生する場合があります。たとえば、最近のWindows 7セキュリティ更新プログラム(2982791、2975719、2975331、2970228)により、ランダムなシ
