Windows 10でプライマリパーティションをフォーマットするにはどうすればよいですか?
ステップ1.EaseUSPartition Masterを実行し、フォーマットするパーティションを右クリックして、「フォーマット」を選択します。ステップ2.新しいウィンドウで、フォーマットするパーティションのパーティションラベル、ファイルシステム(NTFS / FAT32 / EXT2 / EXT3)、およびクラスターサイズを設定し、[OK]をクリックします。
プライマリパーティション、論理ドライブ、またはボリュームをフォーマットするには、次の手順に従います。
- [ディスクの管理]で、フォーマットするプライマリパーティション、論理ドライブ、またはボリュームを右クリックし、[フォーマット]を選択します。 …
- [ボリュームラベル]ボックスに、プライマリパーティション、論理ドライブ、またはボリュームの説明ラベルを入力します。
Windows 10でパーティションをフォーマットするにはどうすればよいですか?
ディスクの管理を使用して既存のパーティションをフォーマットする方法
- オープンスタート。
- [ハードディスクパーティションの作成とフォーマット]を検索し、一番上の結果をクリックしてディスクの管理コンソールを開きます。
- 新しいハードドライブを右クリックして、[フォーマット]オプションを選択します。 …
- [値のラベル]フィールドで、ストレージの新しい名前を確認します。
31日。 2020г。
Windows 10でDドライブを作成するにはどうすればよいですか?
ハードディスクパーティションを作成してフォーマットする
- [スタート]ボタンを選択して、[コンピューターの管理]を開きます。 …
- 左側のペインの[ストレージ]で、[ディスクの管理]を選択します。
- ハードディスク上の未割り当て領域を右クリックし、[新しいシンプルボリューム]を選択します。
- 新しいシンプルボリュームウィザードで、[次へ]を選択します。
Windows 10でプライマリパーティションを縮小するにはどうすればよいですか?
Windowsインターフェイスを使用して基本ボリュームを縮小するには
- ディスクマネージャで、縮小する基本ボリュームを右クリックします。
- [ボリュームの縮小]をクリックします。
- 画面の指示に従います。
7月。 2019г。
システムパーティションをフォーマットするにはどうすればよいですか?
ドライブをフォーマットするには、以下の手順に従います。
- ステップ1:管理者としてコマンドプロンプトを開きます。コマンドプロンプトを開きます。 …
- ステップ2:Diskpartを使用します。 diskpartを使用します。 …
- ステップ3:リストディスクを入力します。 …
- ステップ4:フォーマットするドライブを選択します。 …
- ステップ5:ディスクをクリーニングします。 …
- ステップ6:パーティションプライマリを作成します。 …
- ステップ7:ドライブをフォーマットします。 …
- ステップ8:ドライブ文字を割り当てます。
17日。 2018г。
Cドライブをフォーマットできますか?
Cをフォーマットすると、そのドライブ上のオペレーティングシステムとその他の情報が消去されます。残念ながら、これは簡単なプロセスではありません。実行するとWindows内にいるため、Windowsで別のドライブをフォーマットできるようにCドライブをフォーマットすることはできません。
Windows 10に適したパーティションサイズはどれくらいですか?
32ビットバージョンのWindows10をインストールする場合は、少なくとも16GBが必要ですが、64ビットバージョンには20GBの空き容量が必要です。 700 GBのハードドライブで、100GBをWindows10に割り当てました。これにより、オペレーティングシステムを操作するのに十分なスペースが確保されます。
Windows 10のプライマリまたはシステムをインストールする必要があるパーティションはどれですか?
Windows10をインストールするハードドライブを選択します。ドライブまたはパーティションがわからない場合は、最大のもの、または右側の列に「プライマリ」と表示されているものを探してください。おそらくそれです(ただし、続行する前に、そのハードドライブを消去するため、十分に確認してください)。 !)「フォーマット」ボタンをクリックします。
Windowsをインストールするパーティションはどれですか?
みんなが説明したように、最も適切なパーティションは未割り当てのパーティションです。インストールするとそこにパーティションが作成され、OSをそこにインストールするのに十分なスペースがあります。ただし、Andreが指摘したように、可能であれば、現在のすべてのパーティションを削除して、インストーラーにドライブを適切にフォーマットさせる必要があります。
コンピューターでDドライブを見つけるにはどうすればよいですか?
[スタート]/[コントロールパネル]/[管理ツール]/[コンピューターの管理]/[ディスクの管理]に移動し、Dドライブがそこに表示されているかどうかを確認します。その場合は、テキストメッセージが表示されるまでマウスをDドライブアイコンに合わせてから、表示されている順序でメッセージを正確にコピーして、ここに投稿します。
私のコンピューターのDドライブは何ですか?
D:ドライブは通常、コンピューターにインストールされたセカンダリハードドライブであり、多くの場合、復元パーティションを保持したり、追加のディスクストレージスペースを提供したりするために使用されます。 …ドライブしてスペースを解放するか、コンピュータがオフィスの別の作業者に割り当てられている可能性があります。
データを失うことなくWindows10でパーティションを作成するにはどうすればよいですか?
開始->[コンピューター]->[管理]を右クリックします。左側の[ストア]の下にある[ディスクの管理]を見つけ、クリックして[ディスクの管理]を選択します。切り取りたいパーティションを右クリックし、[ボリュームの縮小]を選択します。 [縮小するスペースの量を入力してください]の右側でサイズを調整します。
Windows 10でパーティションを管理するにはどうすればよいですか?
症状
- [このPC]を右クリックして、[管理]を選択します。
- オープンディスク管理。
- パーティションを作成するディスクを選択します。
- 下部ペインの[パーティション化されていないスペース]を右クリックして、[新しいシンプルボリューム]を選択します。
- サイズを入力して[次へ]をクリックすると、完了です。
21февр。 2021年。
パーティションをさらに縮小できないのはなぜですか?
ページファイル、休止状態ファイル、システムボリューム情報フォルダなど、ボリュームの最後に不動のシステムファイルがあるため、Windowsではボリュームを縮小できません。修正は、休止状態、ページングファイル、およびシステムの復元機能を一時的に無効にすることです。
Windowsパーティションを縮小するにはどうすればよいですか?
「diskmgmt」と入力します。 msc」と入力し、Enterキーを押して開きます。または、「Windows + X」キーを押してディスク管理をクリックして、ディスク管理を直接開くこともできます。必要な特定のディスクパーティションを縮小するには、それを選択してから右クリックし、[ボリュームの縮小]を選択します。
-
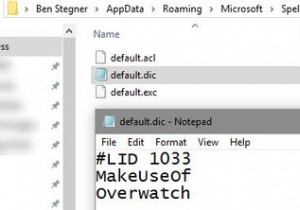 Windows10でスペルチェック辞書を編集する方法
Windows10でスペルチェック辞書を編集する方法スペルチェックは祝福ですが、完璧ではありません。適切な名前や技術用語に追いつくことができないため、スペルチェック辞書に単語を追加することがよくあります。 しかし、誤ってWindows辞書にタイプミスを追加した場合はどうなるでしょうか。将来のタイプミスが検出されなくなるため、そのままにしておくことは避けてください。ありがたいことに、Windows10でスペルチェック辞書を編集する方法はいくつかあります。 注: これは、Windowsの組み込みのスペルチェッカーに依存するプログラムにのみ適用されます。 ChromeやMicrosoftOfficeなど、独自の辞書を持つアプリはこれらを使用しませ
-
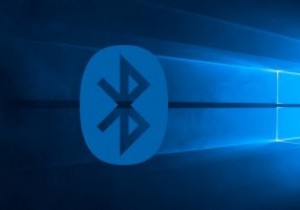 Windows10でBluetoothをオンまたはオフにする方法
Windows10でBluetoothをオンまたはオフにする方法Bluetoothは、短距離でのデータ送信を可能にするワイヤレスプロトコルです。 90年代後半以降、Bluetoothテクノロジは、パーソナルコンピュータを含む多くの家電製品に広く採用されてきました。 MicrosoftによるWindowsオペレーティングシステムの最新のオーバーホールにより、よりマテリアルデザインが導入されました。残念ながら、これはコントロールパネルなどの従来のツールからの移行を示しています。これは、Bluetoothなどの単純なシステムコントロールを見つけるのが難しいため、長年のWindowsユーザーにフラストレーションを引き起こしました。 Windows 10 PCでBl
-
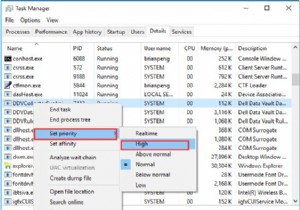 Windows 10、8、7でプログラムを高優先度に設定する方法
Windows 10、8、7でプログラムを高優先度に設定する方法コンテンツ: プログラムの優先度の概要を設定する Windows 10、8、7のタスクマネージャーでアプリケーションを高優先度に設定する方法 優先度を自動的に設定するには? Windows 10、7でプログラムのCPU優先度を永続的に設定するにはどうすればよいですか? プログラムの優先度の概要を設定する: 開いているプログラムが多すぎて、1つのプログラムを他のプログラムよりも高速に実行したい場合は、このプログラムを他のプロセスよりも高い優先度に設定できます。 、システムに優先順位を付けてそのプロセスにリソースを割り当てます。 たとえば、映画を見ながら入力する場合は、
