Windows 10にBluetoothドライバーをインストールできますか?
Bluetoothメニューの横にある矢印をクリックして、Bluetoothメニューを展開します。メニューに表示されているオーディオデバイスを右クリックして、[ドライバの更新]を選択します。 Windows 10がローカルコンピューターまたはオンラインで最新のドライバーを検索できるようにしてから、画面の指示に従います。
Bluetoothドライバーをダウンロードできますか?
ドライバーは、Kinivo(ドングルの製造元)またはBroadcom(デバイス内の実際のBluetooth無線の製造元)からダウンロードできます。オペレーティングシステムのバージョンをダウンロードし(32ビットまたは64ビットのWindowsを実行しているかどうかを確認する方法は次のとおりです)、インストーラーを実行すると、準備が整います。
PCにBluetoothをインストールできますか?
PC用のBluetoothアダプターを入手するのが、デスクトップまたはラップトップにBluetooth機能を追加する最も簡単な方法です。コンピュータを開いたり、Bluetoothカードをインストールしたりすることなどを心配する必要はありません。 BluetoothドングルはUSBを使用するため、開いているUSBポートを介してコンピューターの外部に接続します。
Windows 10でBluetoothを設定するにはどうすればよいですか?
Windows10でBluetooth経由でデバイスを追加する手順
- Bluetoothがオンになっていることを確認します。 …
- [Bluetoothまたはその他のデバイスの追加]をクリックします。
- [デバイスの追加]ウィンドウで[Bluetooth]を選択します。
- PCまたはラップトップが近くのBluetoothデバイスをスキャンしている間待ちます。 …
- PINコードが表示されるまで、接続するデバイスの名前をクリックします。
1апр。 2020г。
Windows 10に最適なBluetoothドライバーは何ですか?
Windows10PC用の7つの最高のBluetoothソフトウェアのリスト
- Bluetoothドライバーインストーラー。
- インテル®ワイヤレスBluetooth®
- WIDCOMMBluetoothソフトウェア。
- BlueSoleil –デバイスを接続して同期します。
- Bluetoothビュー。
- Bluetoothドライバー。
- 中世のBluetoothネットワークスキャナー。
8分。 2021年。
Bluetoothドライバーをインストールするにはどうすればよいですか?
Windows10にBluetoothドライバーをダウンロードしてインストールする方法
- ステップ1:システムを確認します。何かをダウンロードする前に、システムに関する情報を少し入手する必要があります。 …
- ステップ2:プロセッサに一致するBluetoothドライバを探してダウンロードします。 …
- ステップ3:ダウンロードしたBluetoothドライバーをインストールします。
アダプタなしでBluetoothをインストールするにはどうすればよいですか?
Bluetoothデバイスをコンピューターに接続する方法
- マウスの下部にある接続ボタンを押し続けます。 …
- コンピューターで、Bluetoothソフトウェアを開きます。 …
- [デバイス]タブをクリックし、[追加]をクリックします。
- 画面に表示される指示に従います。
コンピュータにBluetoothが搭載されていないのはなぜですか?
BluetoothアダプタはBluetoothハードウェアを提供します。 PCにBluetoothハードウェアがインストールされていない場合は、BluetoothUSBドングルを購入することで簡単に追加できます。 PCにBluetoothハードウェアが搭載されているかどうかを確認するには、Bluetooth無線のデバイスマネージャを確認してください。 …リストでBluetoothラジオの項目を探します。
PCでBluetoothをオンにするにはどうすればよいですか?
- 以前にヘッドフォンとペアリングしたBluetoothデバイスの電源を切ります。
- Bluetoothデバイスの電源を入れます。
- Bluetoothをクリックします。 PCのアイコン。
- [デバイスの追加]を選択し、PCの指示に従います。
- 必要に応じて、MotorolaのデフォルトのBluetoothパスキー(0000または1234)を入力します。
Windows 10でBluetoothを使用しないのはなぜですか?
Windows 10では、Bluetoothトグルが[設定]>[ネットワークとインターネット]>[機内モード]にありません。この問題は、Bluetoothドライバーがインストールされていないか、ドライバーが破損している場合に発生する可能性があります。
Windows 10にBluetoothが搭載されているかどうかを確認するにはどうすればよいですか?
画面の左下隅にあるWindowsの[スタート]ボタンを右クリックします。または、キーボードのWindowsキー+Xを同時に押します。次に、表示されたメニューの[デバイスマネージャ]をクリックします。 Bluetoothがデバイスマネージャーのコンピューターパーツのリストに含まれている場合は、ラップトップにBluetoothが搭載されているので安心してください。
Windows 10のBluetoothはどこにありますか?
Windows 10デバイスPCで、[設定]>[デバイス]>[Bluetooth]をクリックします。デバイスがBluetoothウィンドウに表示されたら、それをクリックしてから、[ペアリング]をクリックします。 [はい]をクリックして、デバイスとコンピューターの両方でパスコードが一致することを確認します。両方のデバイスがペアリングされている間、数秒待ちます。
Windows 10にはBluetoothが搭載されていますか?
手頃な価格の最新のWindows10ラップトップをお持ちの場合は、Bluetoothをご利用いただけます。デスクトップPCを使用している場合は、Bluetoothが組み込まれている場合と組み込まれていない場合がありますが、必要に応じていつでも追加できます。システムでBluetoothにアクセスできると仮定して、Bluetoothをオンにしてセットアップする方法は次のとおりです。
windows10をアクティブ化するにはどうすればよいですか?
Windows 10をアクティブ化するには、デジタルライセンスまたはプロダクトキーが必要です。アクティベートする準備ができたら、[設定]で[アクティベーションを開く]を選択します。 [プロダクトキーの変更]をクリックして、Windows10のプロダクトキーを入力します。以前にデバイスでWindows10がアクティブ化されていた場合は、Windows10のコピーが自動的にアクティブ化されるはずです。
Windows 10でBluetoothを修正するにはどうすればよいですか?
Windows10でBluetoothの問題を修正する方法
- Bluetoothが有効になっていることを確認します。 …
- Bluetoothのオンとオフを再度切り替えます。 …
- BluetoothデバイスをWindows10コンピューターに近づけます。 …
- デバイスがBluetoothをサポートしていることを確認します。 …
- Bluetoothデバイスの電源を入れます。 …
- Windows10コンピューターを再起動します。 …
- Windows10の更新を確認します。
Bluetoothドライバーを更新するにはどうすればよいですか?
デバイスマネージャで、[Bluetooth]を選択し、Bluetoothアダプタ名を選択します。これには「無線」という単語が含まれる場合があります。 Bluetoothアダプターを押したまま(または右クリック)して、[ドライバーの更新]>[更新されたドライバーソフトウェアを自動的に検索する]を選択します。手順に従って、[閉じる]を選択します。
-
 Windows10でキーボードを無効にする4つの簡単な方法
Windows10でキーボードを無効にする4つの簡単な方法ワークステーションから離れるときにキーボードをロックすることは、自宅でも職場でも、優れたセキュリティ対策です。たとえば、子供と一緒にPCでビデオを視聴する場合、Windows 10のキーボードを無効にして、キーを押してビデオを転送または一時停止しないようにすることができます。 誤って入力するのを防ぐことから、キーボードの大掃除をすることまで、キーボードを無効にする理由はさまざまです。以前のバージョンと同様に、Windows10もキーボードを無効にする簡単な方法を提供していません。ただし、組み込みまたはサードパーティのツールを使用して行うことは難しくありません。 方法1:デバイスマネージャーを
-
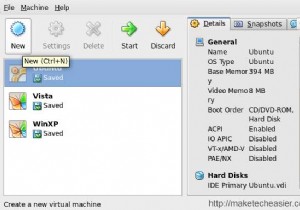 異なるOS間でVirtualboxVMを共有する
異なるOS間でVirtualboxVMを共有するVirtualboxで仮想マシンを作成するのは簡単な作業ですが、異なるOS間で仮想マシンを共有するのは簡単ではありません。コンピュータをデュアルブートしていて、OSパーティションの1つに仮想マシンを作成した場合、OSごとにファイル構造が異なるため、他のパーティションのVMファイルにアクセスして開くことはできません。 説明のために:ブートキャンプを介してMacbookにWinXPをインストールしたとしましょう。 Ubuntuについて多くのことを聞いて試してみたいと思ったので、Virtualboxをインストールし、MacパーティションにUbuntu仮想マシンを作成しました。ある日、Win XP
-
 Windowsで新しい言語キーボードを追加する方法
Windowsで新しい言語キーボードを追加する方法新しいバージョンのWindows8(または10)をインストールする場合、デフォルトで英語の米国や英国などの目的の言語を選択できます。しかし、キーボードに新しい言語を追加して、プロジェクトに取り組んでいるときや中国語で記事を書いているときにいつでも切り替えることができることをご存知ですか?この機能を有効にすると、簡単に操作できます。簡単で、スイッチボタンがタスクバーに表示されます。 別の注意点として、Microsoft Office 2013を使用している場合は、アクティブ化した後でこの機能を最大化する別の方法があります。それでは始めましょう。 注 :ここでの手順はWindows 8向けです
