Windows 10でゲームバーをダウンロードするにはどうすればよいですか?
[スタート]>[設定]>[ゲーム]をクリックします。ゲームバーをクリックします。オンとオフを切り替えます。ゲームクリップ、スクリーンショットを記録し、ゲームバーを使用してブロードキャストします。
Windows 10にゲームバーをインストールするにはどうすればよいですか?
Windows10ゲームバーを有効にする方法
- スタートメニューの歯車をクリックして、[設定]メニューを開きます。
- [設定]メニューで[ゲーム]を選択します。
- ゲームバーを選択します。
- 上の図のように、オンに設定されていることを確認してください。
8月。 2019г。
Windowsゲームバーをダウンロードするにはどうすればよいですか?
ゲームバーのプレビューバージョンをインストールする
- [スタート]ボタンを押し、storeと入力して、[MicrosoftStore]を選択します。
- [検索]を選択し、ボックスにインサイダーと入力してから、[XboxInsiderHub]を選択します。
- [取得]または[インストール]を選択します。
28янв。 2020г。
ゲームバーを再インストールするにはどうすればよいですか?
Windows10ゲームバーアプリを再インストールする
- ステップ1:[スタート]ボタンを右クリックして、ポップアップメニューから[Windows PowerShell(管理者)]を選択します。
- ステップ2:PowerShellで次のコマンドを入力し、Enterキーを押してシステムからゲームバーをアンインストールします。
- ステップ3:Microsoft Storeにアクセスして、XboxGameBarを検索します。
2авг。 2019г。
Windows 10でXboxゲームバーを入手するにはどうすればよいですか?
Windowsロゴキー+Gを押して、ゲーム、アプリ、またはデスクトップ上でゲームバーを開きます。 Xboxゲームバーを開くと、さまざまなゲームアクティビティをすぐに利用できます。いずれかを選択すると、ウィジェットとしてポップアップ表示されます。これらの多くは、移動、サイズ変更、または画面に固定することができます。
ゲームバーが機能しないのはなぜですか?
[スタート]メニューを開き、[設定]> [ゲーム]を選択して、Xboxゲームバーを使用したゲームクリップ、スクリーンショット、およびブロードキャストの記録がオンになっていることを確認します。全画面表示のゲームでXboxゲームバーが表示されない場合は、キーボードショートカットを試してください。Windowsロゴキー+ Alt + Rを押してクリップの記録を開始し、もう一度押すと停止します。
ゲームバーをオンにするにはどうすればよいですか?
これを行う簡単な方法は、スタートメニューから[設定]ボタンをクリックまたはタップすることです。設定アプリで、ゲームカテゴリに移動します。ウィンドウの左側で[ゲームバー]を選択し、ウィンドウの右側で[ゲームクリップ、スクリーンショット、およびゲームバーを使用したブロードキャストの記録]スイッチを有効にします。
Windows 10でゲームを有効にするにはどうすればよいですか?
Windows10の設定でゲームモードを有効にする方法
- スタートキーを押して、設定アイコンを選択します。
- ゲームを選択してください。
- 左側のパネルで[ゲームモード]をクリックします。
- [ゲームモードを使用]のトグルをオンにします。
12日。 2017年。
ゲームバーはパフォーマンスに影響しますか?
ゲームバーはパフォーマンスに影響を与えます。ほとんどの人がゲームバーを無効にすることを推奨しているため、おそらくシャドウプレイよりも悪いです。 …一部の人々によると、ゲームバーは特定のゲームのパフォーマンスに実際に影響を与えます。
Windows 10でゲームバーを使用するにはどうすればよいですか?
Windows 10ゲームバーは、実行可能で無料の組み込みのスクリーンキャプチャアプリケーションです。
…
推奨されます。
| キーボードショートカット | 説明 |
|---|---|
| Win + G | ゲームバーを開く |
| Win + Alt + PrtSc | ゲームバーでスクリーンショットを撮る |
| Win + Alt + G | レコード構成 |
| Win + Alt + R | 記録の開始と停止 |
Windowsで画面をどのように記録しますか?
Windows10で画面を記録する方法
- 記録するアプリを開きます。 …
- Windowsキー+Gを同時に押して、ゲームバーダイアログを開きます。
- 「はい、これはゲームです」チェックボックスをオンにして、ゲームバーをロードします。 …
- [録画の開始]ボタン(またはWin + Alt + R)をクリックして、ビデオのキャプチャを開始します。
22日。 2020г。
Windows 10で録画をスクリーニングできないのはなぜですか?
録音ボタンをクリックできない場合は、録音に適したウィンドウが開いていないことを意味します。これは、Xboxゲームバーは、プログラムまたはビデオゲームで画面を記録するためにのみ使用できるためです。そのため、デスクトップまたはファイルエクスプローラーのビデオ録画はできません。
ゲーム機能が利用できない問題を修正するにはどうすればよいですか?
Windowsデスクトップでゲーム機能を利用できない場合は、必要なすべてのゲームバー、ゲームモード、およびゲームDVR設定が有効になっていることを確認してください。
…
3。ゲームバーを有効にする
- ユーザーがゲームバーを開くには、ゲームバーを有効にしておく必要があります。 …
- 検索キーワードとして「ゲームバー」を入力します。
- ゲームバーの設定を選択して、以下に示すウィンドウを開きます。
23日。 2020г。
コンピューターでビデオをキャプチャするにはどうすればよいですか?
カメラアイコンをクリックして簡単なスクリーンショットを撮るか、[録画の開始]ボタンを押して画面のアクティビティをキャプチャします。ゲームバーペインを通過する代わりに、Win + Alt+Rを押して録音を開始することもできます。
ショートカットなしでゲームバーを開くにはどうすればよいですか?
[修正]ゲームバーがWindows10で開かない、または機能しない
- スタートメニューから設定アプリを開きます。または、WIN+Iキーを同時に押して[設定]を直接開くこともできます。
- 設定アプリのゲームアイコンをクリックすると、ゲームバーセクションが開きます。 …
- ここで、[ゲームクリップ、スクリーンショット、およびゲームバーを使用したブロードキャストの記録]オプションがオンに設定されていることを確認します。
11月。 2018г。
XboxゲームバーなしでWindows10で画面を記録するにはどうすればよいですか?
Ctrl + Shift + F12キーボードショートカットを使用して、いつでも画面の記録を開始できるようになりました。このショートカット(および他の多くのオプション)は、ゲーム内オーバーレイ設定メニューで構成し直すことができます。デフォルトでは、ビデオはビデオフォルダ内の「デスクトップ」フォルダに保存されます。
-
 13Windows10用のクールな4Kデスクトップの背景
13Windows10用のクールな4Kデスクトップの背景刺激的なデスクトップの背景は、あなたの仕事の日を元気づけ、あなたの画面を見ている他の人に磁気的な印象を与えることができます。 4K規格の登場により、私たちは今、ポジティブなメモで1日を始める刺激的なビジュアルの宝庫を手に入れました。 以下は、Windows10デスクトップに追加できる最もクールな4Kデスクトップの背景の一部です。 4Kは3840x2160を指しますが、これらの壁紙はどの画面サイズにも簡単に対応できます。選択されたすべてのリンクは、動的、インタラクティブ、または一意のいずれかです。ウイルスやその他のマルウェアについてテストされています。 1。軽い粒子 私にとって最高の4k
-
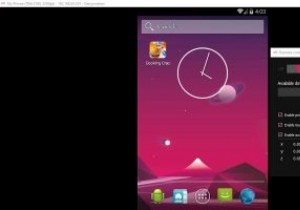 Genymotionを使用してWindows10でAndroidアプリを実行する方法
Genymotionを使用してWindows10でAndroidアプリを実行する方法Genymotionは、VirtualBoxをベースにした人気のAndroidエミュレーターです。 2 GB以上のスペースを必要とするPUBGMobileなどの頑丈な3Dグラフィックゲームをプレイする場合、Genymotionを使用すると、パフォーマンスの問題なしに、より大きなラップトップまたはデスクトップでそれらを体験できます。このチュートリアルでは、Genymotionを使用してWindows 10でAndroidアプリを実行し、デスクトップでお気に入りのAndroidゲームをプレイする方法を学習します。 注 :Genymotionは、本格的なAndroid開発者向けのプロプライエタリソ
-
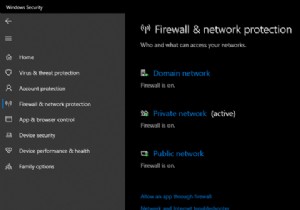 Windowsファイアウォールを介してアプリを許可する方法
Windowsファイアウォールを介してアプリを許可する方法Windows 10に存在するWindowsファイアウォールについてはあまり考えていないかもしれません。デフォルトで有効になっており、問題が発生しない限り、入力がなくてもバックグラウンドでスムーズに機能します。 ただし、場合によっては、ファイアウォールを通過するプログラムを許可する必要があります。 Windows 10でファイアウォールを通過するプログラムを許可する方法と、現在許可されているアプリを変更する方法は次のとおりです。 Windowsファイアウォール管理ページを開く方法 まず、Windowsファイアウォールの概要を確認する必要があります。これを行うには、Windowsセキュリティ
