ベストアンサー:Windows 10のフロントオーディオジャックを修正するにはどうすればよいですか?
オーディオドライバを右クリックして、[ドライバの更新]を選択します。更新されたドライバソフトウェアを自動的に検索するをクリックします。 Windowsが更新されたドライバーを見つけることができる場合、Windowsは自動的に更新をダウンロードしてコンピューターにインストールします。 PCを再起動し、ヘッドホンまたはヘッドホンジャックの問題が解決したかどうかをテストします。
Windows 10でフロントオーディオジャックを有効にするにはどうすればよいですか?
フロントを有効にする必要があります Windows10のオーディオジャックパネル。
…
手順は次のとおりです:
- 検索ボックスまたはそのシステムトレイアイコンを使用してRealtekHDAudioManagerを開きます。
- 左側にある[デバイスの詳細設定]オプションをクリックします。
- [コネクタ設定]で、[デバイスが接続されているときにジャック検出を有効にする]をオンにします。
コンピュータのオーディオジャックを修正するにはどうすればよいですか?
ノートパソコンでヘッドフォンジャックが機能しない問題の修正
- ヘッドフォンが正しく接続されていることを確認してください。
- 音量が聞こえることを確認してください。
- ヘッドフォンの問題ではないことを確認してください。
- オーディオドライバを更新します。
- ヘッドフォンをデフォルトとして設定します。
- 音声形式を変更します。
- IDTオーディオデバイスをアンインストールします。
- ヘッドフォンジャックを掃除します。
オーディオジャックのポップアップを有効にするにはどうすればよいですか?
右側のパネルで、フォルダアイコンまたは「i」アイコンが表示されているかどうかを確認します。 チェックボックスをオンにする [デバイスが接続されているときに自動ポップアップダイアログを有効にする]オプション。 [OK]、[OK]の順にクリックします。コンピュータを再起動し、コンピュータが起動したらオーディオデバイスを接続し直して、自動診断ボックスが表示されるかどうかを確認します。
Realtek HD Audio Managerを元に戻すにはどうすればよいですか?
不足しているHDAudioManagerを修正するにはどうすればよいですか?
- タスクバーを右クリックして、[タスクマネージャー]を選択します。
- 次に、[スタートアップ]タブを選択します。
- 次に、Realtek HD Audio Managerを右クリックし、無効になっている場合は[有効にする]を選択します。
- タスクマネージャを閉じて、Windowsを再起動します。
ラップトップのヘッドフォンジャックが機能しないのはなぜですか?
古いまたは不適合なオーディオドライバ ラップトップのヘッドフォンジャックが機能しないという問題が発生する可能性があります。 …[検索]をクリックし、[デバイスマネージャ]> [サウンド、ビデオ、およびゲームコントローラ]と入力してから、オーディオドライバを右クリックし、[ドライバの更新]を選択してください。
フロントパネルのオーディオは悪いですか?
フロント接続は一般的に少し強い フロントジャックを使用することで、より多くの音量とより良いパフォーマンスを得ることができるように、ヘッドフォン用のアンプ。 dacまたはサウンドカードに関しては…フロントパネルの音質に満足しているかどうかによって異なります(マザーボードのオンボードサウンド)。
ヘッドフォンが機能しない場合はどうすればよいですか?
Androidの設定により、ヘッドフォンが機能しなくなります
それでも機能しない場合は、ヘッドフォンに問題があります。ヘッドフォンが別のデバイスで機能するがスマートフォンでは機能しない場合は、スマートフォンに問題があります。 サウンド設定を確認してください 。 …音量などの設定をタップして、サウンド設定がオンになっていることを確認します。
オーディオジャックが機能しているかどうかを確認するにはどうすればよいですか?
テストするには:
- 開始検索フィールドにsoundと入力します。
- コントロールパネルのリストから[サウンド]を選択します。
- [記録]タブに移動します。マイクがリストされているかどうかを確認します。リストされていない場合は、空白のフィールドを右クリックして、[無効なデバイスを表示]を選択します。
- マイクを右クリックして[有効にする]を選択します。
dingを使用してもヘッドフォンがWindows10で機能しない場合、悪いニュースは、PCからヘッドフォンにサウンドを配信する際にソフトウェア側で問題が発生していることです。 。これを修正するには、[デバイスマネージャー]-> [サウンド、ビデオ、およびゲームコントローラー]に移動し、オーディオドライバーを選択します。
-
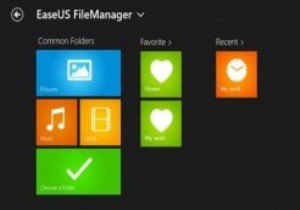 EaseUS FileManager:最新のUIを備えたWindowsエクスプローラーの代替
EaseUS FileManager:最新のUIを備えたWindowsエクスプローラーの代替Windows 8はモダンUIセットアップの形で完全に変身しましたが、Windowsエクスプローラーと他のいくつかのアプリはまだ同じ古いUIを利用しています。そこで、Windowsエクスプローラーの代わりにEaseUSFileManagerが役立ちます。これにより、Windows8ユーザーはWindowsエクスプローラーに最新のUI感覚を与えることができます。 1. Windows Storeにアクセスして、「EaseUSFileManager」を検索します。 2. [インストール]をクリックして、EaseUSファイルマネージャーのアプリのインストールプロセスを開始します。 3.
-
 WindowsでBIOSバージョン情報を取得する4つの方法
WindowsでBIOSバージョン情報を取得する4つの方法BIOS、または技術的には基本入出力システムとして知られているBIOSは、コンピューターで最も重要なソフトウェアの1つです。マザーボードに常駐し、プロセッサ、ハードドライブ、グラフィックカードなどのハードウェアデバイス間のすべての接続を管理します。マザーボードメーカーは、BIOSまたはUEFI(Unified Extensible Firmware Interface)アップデートをリリースして、バグを修正したり、新しい機能を追加します。ただし、BIOSまたはUEFIを更新する前に、既存のBIOSバージョン情報を知っておく必要があります。これにより、BIOSを簡単にアップグレードでき、マザーボ
-
 Windows用の4つの素晴らしい無料オーディオ編集プログラム
Windows用の4つの素晴らしい無料オーディオ編集プログラム商用のオーディオ編集プログラムはかなり高価です。最も評判の良いオーディオ編集スイートの1つであるAdobeAuditionは、フルライセンスで349ドルかかります。しかし、組み合わせて使用した場合に費用がかからない代替案があることをご存知ですか?それは正しい。いくつかの単純な部分を編集することを検討していて、録音にシーケンサーや特別な機器を使用する必要がない場合は、ソフトウェアで数百ドルを支払う必要はありません。より良い代替案があり、それらはすべて以下に示されます。 1。大胆さ おそらくオーディオ編集のための最高の無料アプリケーションの1つであるAudacityを使用すると、オーディオ
