ベストアンサー:Windows Updateを途中で停止するにはどうすればよいですか?
Windows 10アップデートの途中で停止するにはどうすればよいですか?
Windows 10の検索ボックスを開き、「コントロールパネル」と入力して、「Enter」ボタンを押します。 4.メンテナンスの右側にあるボタンをクリックして、設定を展開します。ここで、[メンテナンスの停止]をクリックして、進行中のWindows10の更新を停止します。
コンピューターの更新を途中で停止するにはどうすればよいですか?
知っておくべきこと
- [コントロールパネル]>[システムとセキュリティ]>[セキュリティとメンテナンス]>[メンテナンス]>[メンテナンスの停止]に移動します。
- Windowsの自動更新をオフにして、進行中の更新をキャンセルし、今後の更新を防ぎます。
- Windows 10 Proでは、Windowsグループポリシーエディターで自動更新を無効にします。
6日。 2020г。
Windows Updateを中断できますか?
右、Windows Updateをクリックし、メニューから[停止]を選択します。これを行う別の方法は、左上隅にあるWindowsUpdateの[停止]リンクをクリックすることです。インストールの進行を停止するプロセスを提供するダイアログボックスが表示されます。
コンピューターの更新が滞った場合はどうすればよいですか?
スタックしたWindowsUpdateを修正する方法
- 更新が実際にスタックしていることを確認してください。
- オフにしてからもう一度オンにします。
- WindowsUpdateユーティリティを確認してください。
- Microsoftのトラブルシューティングプログラムを実行します。
- セーフモードでWindowsを起動します。
- システムの復元に戻ります。
- WindowsUpdateファイルキャッシュを自分で削除します。
- 徹底的なウイルススキャンを開始します。
26日。 2021年。
更新中にPCの電源を切るとどうなりますか?
意図的であろうと偶発的であろうと、更新中にPCをシャットダウンまたは再起動すると、Windowsオペレーティングシステムが破損し、データが失われ、PCの速度が低下する可能性があります。これは主に、更新中に古いファイルが変更または新しいファイルに置き換えられているために発生します。
Windows 10の更新にはどのくらい時間がかかりますか?
ソリッドステートストレージを搭載した最新のPCでWindows10を更新するには、10〜20分かかる場合があります。従来のハードドライブでは、インストールプロセスに時間がかかる場合があります。また、更新のサイズも所要時間に影響します。
Windows Updateの再起動をキャンセルするにはどうすればよいですか?
[コンピューターの構成]>[管理用テンプレート]>[Windowsコンポーネント]>[WindowsUpdate]に移動します。 [スケジュールされた更新の自動インストールで自動再起動しない]をダブルクリックします。[有効]オプションを選択し、[OK]をクリックします。
Windows Updateに時間がかかるのはなぜですか?
Windows Updateは、大量のディスク領域を占有する可能性があります。したがって、「Windows Updateが永久に使用される」問題は、空き容量が少ないことが原因である可能性があります。古いまたは欠陥のあるハードウェアドライバも原因である可能性があります。コンピューター上のシステムファイルの破損または損傷も、Windows10の更新が遅い理由である可能性があります。
Windows Updateがスタックしているかどうかを確認するにはどうすればよいですか?
[パフォーマンス]タブを選択し、CPU、メモリ、ディスク、およびインターネット接続のアクティビティを確認します。多くのアクティビティが見られる場合は、更新プロセスが停止していないことを意味します。アクティビティがほとんどまたはまったく表示されない場合は、更新プロセスがスタックしている可能性があるため、PCを再起動する必要があります。
Windows Updateは2020年にどのくらい時間がかかりますか?
そのアップデートをすでにインストールしている場合、10月のバージョンはダウンロードに数分しかかかりません。ただし、姉妹サイトのZDNetによると、2020年5月のアップデートを最初にインストールしていない場合、古いハードウェアでは約20〜30分以上かかる可能性があります。
Windows Updateを高速化するにはどうすればよいですか?
幸いなことに、物事をスピードアップするためにできることがいくつかあります。
- アップデートのインストールに時間がかかるのはなぜですか? …
- ストレージスペースを解放し、ハードドライブを最適化します。 …
- WindowsUpdateのトラブルシューティングを実行します。 …
- スタートアップソフトウェアを無効にします。 …
- ネットワークを最適化します。 …
- トラフィックの少ない期間の更新をスケジュールします。
15分。 2018г。
Windows Updateに時間がかかりすぎる場合はどうすればよいですか?
これらの修正を試してください
- WindowsUpdateのトラブルシューティングを実行します。
- ドライバーを更新します。
- WindowsUpdateコンポーネントをリセットします。
- DISMツールを実行します。
- システムファイルチェッカーを実行します。
- MicrosoftUpdateカタログから更新プログラムを手動でダウンロードします。
2分。 2021年。
-
 Windowsで「Wi-Fiネットワークが安全ではありません」というメッセージを修正する方法
Windowsで「Wi-Fiネットワークが安全ではありません」というメッセージを修正する方法今日生きているほぼすべての人が、ネットワークをパスワードで保護することがベストプラクティスであることを知っています。無料のインターネットを探している隣人であろうと、情報を盗もうとしている悪意のあるハッカーであろうと、誰もがネットワークにアクセスできるようにする必要はありません。他の誰かがあなたのネットワークを悪意のある目的で使用したという理由だけで警察の訪問を受けたくないのです! ネットワークに必要な保護はパスワードだけではありません。また、誰もデータを傍受できないように、強力な暗号化が必要です。 Wi-Fi暗号化プロトコル Wi-Fi Allianceが最初のWi-Fi暗号化プロ
-
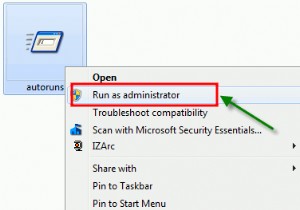 InternetExplorer8の一般的な問題を修正する方法
InternetExplorer8の一般的な問題を修正する方法Internet Explorerはオタクの間でお気に入りのブラウザではないかもしれませんが、残念ながら、それでも世界で最も広く使用されているブラウザです。この記事では、Internet Explorer(特にIE8)の一般的な問題とその修正を見てみましょう。 IE8で見られる一般的な問題には、次のものがあります。 必要なツールバーがさらにあります。それらのいくつかはアンインストール可能です。 ブラウザは、移動したいWebサイトに移動しません。 Web名を入力し、Enterキーを押します。広告でいっぱいの別のサイトに移動します。 検索が正常に見えません。別の検索プロバイダーにリダイレクトさ
-
 Windows10でGodモードを有効にする方法
Windows10でGodモードを有効にする方法Windows 10に「神モード」があると最初に聞いたとき、それでほとんど何でもできると思ったかもしれません。そんな名前で、どうしてできないのでしょう?このオプションは、何ができるかという点で失望する場合としない場合がありますが、2つの異なる場所で通常探すさまざまなオプションにアクセスできるようになります。 Windowsのゴッドモードとは何ですか? 神モードで何ができるかについて興奮しすぎる前に、奇跡を起こすことができないことを知っておく必要があります。 WindowsのGodModeは、Windowsの管理、設定、管理、およびコントロールパネルオプションの大部分にアクセスできるようにす
