ベストアンサー:Windows 10でwifiがない場合はどうすれば修正できますか?
Windows 10にwifiオプションがないのはなぜですか?
Windows設定のWi-Fiオプションが突然消える場合は、カードドライバーの電源設定が原因である可能性があります。したがって、Wi-Fiオプションを元に戻すには、電源管理設定を編集する必要があります。方法は次のとおりです。デバイスマネージャを開き、[ネットワークアダプタ]リストを展開します。
Windows 10でWi-Fiを元に戻すにはどうすればよいですか?
Windowsキーを押し、[設定]>[ネットワークとインターネット]>[VPN]>[アダプター設定の変更]をクリックします。 2.インターネット接続を右クリックして、[有効にする]を選択します。
Windows 10で欠落しているWIFIを修正するにはどうすればよいですか?
Windows 10でWi-Fiアイコンが表示されない場合はどうすればよいですか?
- ワイヤレスアダプタドライバを再インストールします。
- Wi-FiSenseをオフにします。
- システムアイコンの設定を変更します。
- ワイヤレスアダプタがデバイスマネージャに表示されていることを確認してください。
- 機内モードがオフになっていることを確認してください。
- エクスプローラーを再起動します。
- グループポリシーを編集します。
WIFIがラップトップに表示されない場合はどうすればよいですか?
Wi-Fiネットワークが表示されない問題を修正する方法
- [設定]>[ネットワークとインターネット]に移動します。
- 左側のメニューからWi-Fiを選択します。
- 次に、[既知のネットワークの管理]>[新しいネットワークの追加]を選択します。
- [ネットワーク名]ボックスにSSIDを入力します。
- セキュリティの種類を選択します。
- [セキュリティキー]ボックスにネットワークパスワードを入力します。
- [自動的に接続]を選択します。
17分。 2020г。
WiFiアダプターがない場合はどうすれば修正できますか?
UbuntuでWiFiアダプターが見つからないというエラーを修正
- Ctrl Alt Tを押して、ターミナルを開きます。 …
- ビルドツールをインストールします。 …
- rtw88リポジトリのクローンを作成します。 …
- rtw88ディレクトリに移動します。 …
- コマンドを作成します。 …
- ドライバーをインストールします。 …
- ワイヤレス接続。 …
- Broadcomドライバーを削除します。
16日。 2020г。
PCがWiFiを検出できないのに、他のWiFi接続は検出できるのはなぜですか?
ラップトップが私のWiFiを検出しないが、他の人を検出する–この問題は、Wi-Fiネットワークが適切に有効になっていない場合に発生する可能性があります。この問題を解決するには、設定アプリからネットワークを有効にして、それが役立つかどうかを確認します。 …問題を解決するには、Wi-Fi設定を調整し、4GHzネットワークに切り替えます。
WiFiネットワークが表示されないのはなぜですか?
1)インターネットアイコンを右クリックし、[ネットワークと共有センターを開く]をクリックします。 2)[アダプタ設定の変更]をクリックします。 …注:有効になっている場合は、WiFiを右クリックすると[無効]と表示されます(別のコンピューターでは[ワイヤレスネットワーク接続]とも呼ばれます)。 4)Windowsを再起動し、WiFiに再接続します。
PCがWiFiを検出しないのはなぜですか?
[設定]>[ネットワークとインターネット]>[WIfi]>[既知のネットワークの管理]に移動し、問題のあるネットワークを強調表示して削除し、PCを再起動して、再び表示されるかどうかを確認します。
ワイヤレスネットワークが消えたのはなぜですか?
Wi-Fiネットワークが消える原因
SSIDブロードキャストを無効にします。 WLANAutoConfigを無効にしました。他のWiFiデバイスの干渉。 Wi-Fiドライバーが古くなっているか、破損しているか、見つからない。
ノートパソコンでWiFiを元に戻すにはどうすればよいですか?
スタートメニューからWi-Fiをオンにする
- Windowsボタンをクリックして「設定」と入力し、検索結果に表示されたアプリをクリックします。 …
- 「ネットワークとインターネット」をクリックします。
- [設定]画面の左側にあるメニューバーの[Wi-Fi]オプションをクリックします。
- Wi-Fiオプションを「オン」に切り替えて、Wi-Fiアダプターを有効にします。
20日。 2019г。
ラップトップでWiFiを有効にするにはどうすればよいですか?
[スタート]メニューに移動し、[コントロールパネル]を選択します。 [ネットワークとインターネット]カテゴリをクリックし、[ネットワークと共有センター]を選択します。左側のオプションから、[アダプター設定の変更]を選択します。ワイヤレス接続のアイコンを右クリックして、[有効にする]をクリックします。
-
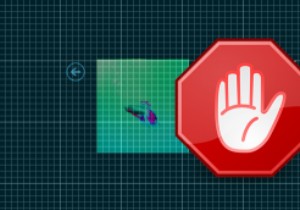 特定の回数の無効なログオン試行後にPCを自動ロックダウンする方法
特定の回数の無効なログオン試行後にPCを自動ロックダウンする方法私たちのほとんどは、Windowsコンピュータを保護するためにアカウントパスワードを使用しています。使用しているパスワードがどれほど強力であっても、Windowsログオンパスワードを推測しようと必死になっている人々を止めることはできません。さらに悪いことに、推測しやすいパスワードを使用してWindowsコンピュータを保護している場合は、数回の試行で成功する可能性があります。このような厄介な状況を回避したい場合は、Windowsマシンで無効なログオンを一定回試行した後、PCを自動ロックダウンする方法を次に示します。 注 :このヒントは、ワイルドなパスワードの推測やブルートフォース攻撃からWin
-
 一般的なWindowsレジストリエラーとその修正方法
一般的なWindowsレジストリエラーとその修正方法Windowsは複雑な獣です。その時代を超越したインターフェースは、いつでも数え切れないほどの処理に支えられており、タスクマネージャーで一度遭遇するまでは知らなかった奇妙な「サービス」と、レジストリキー(事実上大量のレジストリキー)が存在していました。 レジストリはWindowsの大規模なデータベースであり、マシンにインストールされているすべてのアプリケーションと設定に関連する特別なバイナリキーが含まれています。レジストリエラーが発生すると、関連するアプリが正常に機能しなくなったり、PCのブルースクリーンが発生したりする可能性があります。レジストリエラーの処理方法に関するガイドは次のとおりで
-
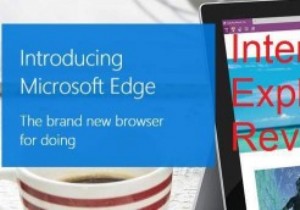 EdgeはIEの復活になることができますか?
EdgeはIEの復活になることができますか?Internet Explorerの歴史は、いわゆる「ブラウザ戦争」の歴史と同義です。これは、実際の競争が始まる前のほぼ10年間、MicrosoftがInternetExplorerの市場で最高の地位を占めていた時期でした。 長年のWindowsXPの普及は、人々がオペレーティングシステムに付属する不格好なブラウザよりも優れたブラウザを求め始めたことを意味しました。これは、FireFoxやOperaなどのブラウザがより一般的に使用されるようになり、ゲームに遅れたにもかかわらずChromeがそれに続くことを意味しました。 。 Windows8および8.1のInternetExplorer9、
