Windows 10でツールバーを復元するにはどうすればよいですか?
Windows 10でツールバーを元に戻すにはどうすればよいですか?
キーボードのWindowsキーを押して、スタートメニューを表示します。これにより、タスクバーも表示されます。表示されたタスクバーを右クリックして、[タスクバーの設定]を選択します。 [デスクトップモードでタスクバーを自動的に非表示にする]トグルをクリックして、オプションを無効にします。
ツールバーを画面の上部に戻すにはどうすればよいですか?
フルスクリーンモードの場合は、マウスを画面の上部に移動して、ナビゲーションツールバーとタブバーを表示します。これらのいずれかを使用して、フルスクリーンモードを終了できます。F11キーを押します。タブバーの右端にある[最大化]ボタンをクリックします。
ツールバーを復元するにはどうすればよいですか?
デフォルトのツールバーを有効にします。
- キーボードのAltキーを押します。
- ウィンドウの左上隅にある[表示]をクリックします。
- ツールバーを選択します。
- メニューバーオプションを確認してください。
- 他のツールバーを繰り返しクリックします。
メニューバーが消えたのはなぜですか?
WindowsまたはLinuxを実行しているときにメニューバーが表示されない場合は、誤ってオフに切り替えられている可能性があります。ウィンドウ付きのコマンドパレットから戻すことができます:メニューバーを切り替えるか、Altキーを押します。 [設定]>[コア]>[メニューバーの自動非表示]をオフにすると、Altを使用してメニューバーの非表示を無効にできます。
Windows 10にはツールバーがありますか?
Windows 10では、ツールバーとフォルダーをタスクバーに追加できます。 …リンクとデスクトップのツールバーは単なるフォルダです—リンクツールバーを使用すると、リンクフォルダ内のすべてのファイルを表示できます。デスクトップツールバーを使用すると、デスクトップ上のすべてのファイルを表示できます。
タスクバーが機能しないのはなぜですか?
タスクマネージャーを実行する必要があります。キーボードのCtrl+Shift+Escキーを押します。タスクマネージャウィンドウが開いたら、[プロセス]タブで[Windowsエクスプローラ]を見つけて右クリックし、ドロップダウンメニューから[タスクの終了]を選択します。 Windowsエクスプローラが再起動します。これで、少なくとも一時的に問題が解決するはずです。
メニューバーはどこにありますか?
Altキーを押すと、このメニューが一時的に表示され、ユーザーはその機能を使用できるようになります。メニューバーは、ブラウザウィンドウの左上隅にあるアドレスバーのすぐ下にあります。メニューの1つから選択すると、バーは再び非表示になります。
コンピュータの画面の上部が表示されないのはなぜですか?
Alt +スペースバーは、基本的なウィンドウ操作の鍵です。 …移動するには(ウィンドウが表示されていて最大化されていない場合にのみ機能します)、Alt +スペースバーを押して移動するにはMと入力し、矢印キーを使用してウィンドウ全体を移動します。完了したらEnterキーを押します。この方法で、ウィンドウを画面からほぼ完全に移動できます。
Wordツールバーはどこに移動しましたか?
ツールバーとメニューを復元するには、フルスクリーンモードをオフにするだけです。 Word内からAlt-vを押し(これにより[表示]メニューが表示されます)、[フルスクリーンモード]をクリックします。この変更を有効にするには、Wordを再起動する必要がある場合があります。
メニューバーはどのように見えますか?
メニューバーは、オペレーティングシステムのGUIのメニューのラベルを含む細い水平のバーです。これは、プログラムの重要な機能の大部分を見つけるためのウィンドウ内の標準的な場所をユーザーに提供します。これらの機能には、ファイルの開閉、テキストの編集、プログラムの終了が含まれます。
Googleツールバーはどうなりましたか?
幸いなことに、不足しているChromeツールバーに対する簡単な解決策があります。 WindowsおよびLinuxの場合:CtrlキーとShiftキーを押しながらBを押すと、バーが再表示されます。 Macの場合:CommandキーとShiftキーを押しながらBを押します。ブックマークツールバーが表示されたままになります。
-
 Windowsでタスクを自動化およびスケジュールする方法
Windowsでタスクを自動化およびスケジュールする方法Windowsでタスクをスケジュールすることは、手動入力を減らしながら反復的なアクションを実行するための良い方法です。このチュートリアルでは、Windowsでタスクを自動化およびスケジュールする方法について説明します。タスクスケジューラやサードパーティソフトウェアのシャッターなどのネイティブアプリを使用した手順について説明します。 Windowsでのタスクスケジューラの使用 タスクを自動的にスケジュールするために、Windowsにはタスクスケジューラと呼ばれる組み込みのアプリがあります。これは、コンピューター管理、パフォーマンスモニター、レジストリエディター、インターネットインフォメーション
-
 2番目のモニターが検出されませんか?修正があります
2番目のモニターが検出されませんか?修正があります最近では、多くのPCセットアップで2台目のモニターが標準的な手順になっています。セカンドスクリーンをソーシャルフィード専用にするなど、株式市場で働いている場合でも、一度に開いている40個のインターネットタブを拡張するためのスペースを増やしたい場合でも、セカンドモニターが役立ちます(「仮想デスクトップ」はありません)。 Windows 10の機能だけでは不十分です)。では、PCがそれを検出できない場合はどうしますか? 2台目のモニターがなくなった場合の修正の選択について読んでください。この記事はWindowsプラットフォームのみを扱っていることに注意してください。 あなたは正しい港にいますか?
-
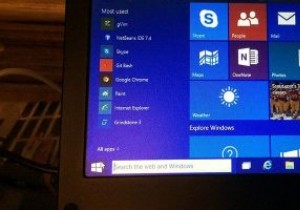 Windows10でアプリ起動追跡を無効にする方法
Windows10でアプリ起動追跡を無効にする方法Windows 10の[スタート]メニューを使用すると、Windowsで頻繁に使用するすべてのアプリが一覧表示される、最もよく使用されるアプリのセクションが表示される場合があります。これは、お気に入りの最もよく使用されるアプリをすばやく起動できるので便利な機能です。ただし、これが機能するためには、Windowsは、どのアプリがより頻繁に使用されているかを見つけるために、バックグラウンドですべてのアプリ起動アクティビティを追跡する必要があります。 最もよく使用されるアプリ機能が必要ないと思われる場合は、Windowsによるアプリの起動の追跡を停止できます。この記事ではその方法を説明します。 設
