Windows 10で写真にテキストを追加するにはどうすればよいですか?
Windowsエクスプローラーで写真を右クリックし、[Microsoftペイント]を選択します。次に、リボンの[ツール]セクションにある[A]テキストボックスアイコンをクリックします。必要なテキストを入力し、サイズ、色、フォントスタイルを調整します。テキストボックスを移動するには、カーソルをその境界線に置いてドラッグします。
Windows 10で画像にテキストを追加するにはどうすればよいですか?
以下の手順に従ってください。
- 検索タブで「ペイント」と入力し、アプリをダブルクリックします。
- 編集する画像をインポートします。
- [テキスト編集]オプションを選択して、テキストを追加します。
31日。 2015年。
写真の写真にテキストを追加するにはどうすればよいですか?
Googleフォトを使用してAndroidの写真にテキストを追加する
- Androidデバイスで写真を開きます。
- 写真の下部にある[編集](3つのスライダーアイコン)をタップします。
- マークアップをタップします。この画面でテキストの色を選択することもできます。
- テキストツールをタップします。
- 希望のテキストを入力してください。
- 終了したら[完了]を選択します。
5февр。 2021年。
Wordで画像の上にテキストを書き込むにはどうすればよいですか?
画像をテキストで折り返すには、画像を選択します。 「レイアウトオプション」メニューが画像の近くに表示されます。メニューをクリックして、「テキストの後ろ」を選択します。このオプションを使用すると、画像が背景として扱われ、入力時にテキストが画像上を流れます。
JPEGファイルにテキストを追加するにはどうすればよいですか?
JPG画像にテキストを追加する方法
- 写真編集プログラムを開きます。プログラムを開く方法は、オペレーティングシステムによって異なります。 …
- JPEG画像を開きます。プログラムの「ファイル」メニューをクリックして、画像を参照します。 …
- プログラムの「テキスト」ツールをクリックします。 …
- テキストを挿入する画像をクリックします。 …
- 必要なもの。
写真にテキストを配置するのに最適なアプリは何ですか?
- Instasize。タイポグラフィだけに焦点を当てたアプリが必要ない場合は、Instasizeがまさに必要なものです。 …
- フォント。これは、写真にテキストを追加するための見事に設計されたユーザーフレンドリーなアプリであり、AndroidとiOSの両方で利用できます。 …
- PicLab –フォトエディター。 …
- ワードスワッグ。
22февр。 2019г。
写真に自分の名前を書くにはどうすればよいですか?
ステップ1:透かしを作成する
- [ホーム]>[新しい空のPublisherファイルの画像]をクリックします。
- 透かしを追加する写真を見つけて、写真をクリックし、[挿入]をクリックします。
- [挿入]>[テキストボックスの描画]をクリックします。
- 著作権またはその他のマークを挿入する写真にテキストボックスを描画し、テキストボックスに透かしテキストを入力します。
写真に何をキャプションする必要がありますか?
IGキャプション
- 人生はこれまでで最大のパーティーです。
- 1日のリンゴは、十分に強く投げれば、だれも遠ざけることができます。
- 2回目のチャンスを与えますが、同じ間違いではありません。
- 家族、愛、または自分自身の3つを犠牲にしないでください。
- 私はオリジナルであり、それ自体が完璧です。
- 私の輝きを鈍らせることはできません✨
24日。 2020г。
Word 2010で画像の横にテキストを配置するにはどうすればよいですか?
Wordで画像をテキストで囲む
- 画像を選択します。
- レイアウトオプションを選択します。
- 必要なレイアウトを選択します。ヒント:In Line with Textは、まるでテキストであるかのように、画像を段落に配置します。テキストが追加または削除されると、画像の位置が変わります。他の選択肢では、ページ上で画像を移動し、テキストをその周りに流します。
Word 2010で画像のテキストを編集するにはどうすればよいですか?
手順1:Word 2010でドキュメントを開きます。手順2:ウィンドウの上部にある[挿入]タブをクリックします。手順3:ウィンドウ上部のリボンの[テキスト]セクションで[テキストボックス]をクリックし、画像に追加するテキストボックスのスタイルを選択します。
-
 Windows10からブロートウェアを削除する方法
Windows10からブロートウェアを削除する方法光沢のある新しいコンピューターを手に入れて、それが不要または不要なプログラム(またはブロートウェアと呼ばれるもの)でいっぱいになっていることに気付いたとき、それを嫌いではありませんか?製造元は、これらのプログラムをコンピューターに追加して、自社のアプリまたはパートナーのアプリを宣伝しました。それらはハードドライブのスペースを浪費し、スタートメニューに表示され、バックグラウンドで実行されてPCの速度を低下させる場合があります。 Windows 10コンピューターからブロートウェアを削除して、スペースを解放することができます。ただし、Windowsのメジャーアップデートはとにかくそれらを再インス
-
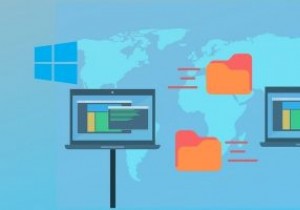 LAN経由でLinuxとWindows間でファイルを転送する方法
LAN経由でLinuxとWindows間でファイルを転送する方法フラッシュドライブまたはSDカードを使用してLinuxからWindowsコンピューターにファイルを転送しようとしましたが、特に移動するファイルがたくさんあり、完了するまでに時間がかかる場合は、煩わしくて疲れます。 ローカルネットワーク(LAN)を介してファイルをすばやく簡単に移動できる場合は、ストレージデバイスを使用して貴重な時間を無駄にする必要はありません。 これを行うために使用される主な方法は次のとおりです。 Linuxで共有を作成し、Sambaを使用してWindowsから共有にアクセスします Windowsで共有を作成してLinuxからアクセスする Linuxで共有を作成し、
-
 Windows10でインターネットの使用状況を監視する方法
Windows10でインターネットの使用状況を監視する方法電話とは異なり、Windows 10でインターネットの使用状況を監視することは、私たちが頻繁に行うことではありません。私たちが通常、データ接続の制限や制限なしに自宅のインターネット接続に接続しているという事実は、おそらくその中で大きな役割を果たしています。ただし、電話でWindows PCをテザリングしている場合や、プレイしているオンラインゲームで使用されているデータの量を知りたい場合があります。 Windows 10でインターネットの使用状況を追跡する理由はさまざまです。ここでは、その方法を説明します。 Windowsアプリ用のタスクマネージャーを使用する 毎月最も多くのデータを使用する
