Windows 10でエラー0xc0000098を修正するにはどうすればよいですか?
エラー0xc0000098を修正するにはどうすればよいですか?
Windowsでの「0xc0000098」の修正
- EasyRecoveryEssentialsをダウンロードします。 …
- 画像を焼きます。 …
- 作成したEasyRecoveryEssentialsCDまたはUSBからPCを起動します。
- EasyREが実行されたら、[自動修復]オプションを選択し、[続行]をクリックします。
Windows 10でエラーコード0xc000000eを修正する方法は?
- 物理デバイスの接続を確認します。
- ブート構成データファイルを再構築します。
- Windows修復ユーティリティを実行します。
- BIOSでWindows8.1/10WHQLサポート設定を有効にします。
- BIOS/UEFI構成をリセットします。
- ブートディスクをオンラインとしてマークします。
- Windows10を再インストールします。
10февр。 2021年。
PCデバイスを修復する必要があるエラーをどのように修正しますか?
クイックナビゲーション:
- この問題の原因。
- 解決策1:スタートアップ/自動修復を実行します。
- 解決策2:ディスクチェックとシステムファイルチェックを実行します。
- 解決策3:BCDを再構築します。
- 解決策4:BCDを作成します。
- 解決策5:正しいパーティションをアクティブに設定します。
- 解決策6:システムを再インストールします。
- 結論。
30日。 2020г。
エラーコード0xc0000098はどういう意味ですか?
0xc0000098は、OSのクローン作成またはWindows 10へのアップグレード後に表示される可能性のあるBSODエラーコードです。このエラーコードは、次の2つの問題が原因で発生します。ディスク書き込みエラー、停電、ブートセクタウイルス、またはBCDの手動構成中に発生したエラー。
BCDを手動で再構築するにはどうすればよいですか?
Windows10でBCDを再構築する
- コンピュータを高度なリカバリモードで起動します。
- [詳細オプション]で利用可能な起動コマンドプロンプト。
- BCDまたはブート構成データファイルを再構築するには、コマンド– bootrec/rebuildbcdを使用します。
- 他のオペレーティングシステムをスキャンし、BCDに追加するOSを選択できるようにします。
22日。 2019г。
Windows 10を修復する必要があるPCをどのように修正しますか?
試してみることをお勧めします。
- 1)スタートアップ修復を実行します。
- 2)コマンドプロンプトを使用します。
- 3)システムを再インストールします。
- a)[コンピューターの修復]をクリックします。
- b)[トラブルシューティング]を選択します。 …
- c)[詳細オプション]で、[スタートアップ修復]を選択します。
- d)Windows10を選択します。
- e)スタートアップ修復により、コンピュータがすぐに起動して診断されます。
17日。 2017年。
コンピュータが正しく起動しなかったのを修正するにはどうすればよいですか?
解決する5つの方法–PCが正しく起動しなかった
- WindowsブータブルドライブをPCに挿入し、そこから起動します。
- 言語設定を選択し、[次へ]をクリックします。
- [コンピュータの修復]をクリックします。
- トラブルシューティングを選択します。
- [詳細オプション]を選択します。
- スタートアップ設定を選択します。
- [再起動]をクリックします。
- F4キーを押して、Windowsをセーフモードで起動します。
9янв。 2018г。
Windows 10を修復するにはどうすればよいですか?
Windows10を修復および復元する方法
- [スタートアップ修復]をクリックします。
- ユーザー名を選択してください。
- メインの検索ボックスに「cmd」と入力します。
- コマンドプロンプトを右クリックして、[管理者として実行]を選択します。
- コマンドプロンプトでsfc/scannowと入力し、Enterキーを押します。
- 画面の下部にあるダウンロードリンクをクリックします。
- [同意する]をクリックします。
19日。 2019г。
システムの復元は死のブルースクリーンを修正できますか?
ブルースクリーンオブデスが表示される前に作成されたシステムの復元ポイントがある場合は、システムの復元を実行することで修正できる場合があります。 Windowsとそのデスクトップにアクセスできない場合は、システムを数回再起動すると、Windowsはいわゆる修復モードを自動的に開始します。
Windowsエラー回復を修正するにはどうすればよいですか?
修正#4:chkdskを実行する
- CDを挿入します。コンピュータを再起動します。
- コンピュータに「任意のキーを押してCDから起動します」というメッセージが表示されたら、任意のキーを押してCDを起動します。
- Rキーを押して、[オプション]メニューの回復コンソールを開きます。
- 管理者パスワードを入力します。
- Enterキーを押します。
CDなしでWindowsエラー回復を修正するにはどうすればよいですか?
次の方法を使用して、Windowsエラー回復エラーを修正できます。
- 最近追加したハードウェアを削除します。
- WindowsStartRepairを実行します。
- LKGC(Last Know Good Configuration)で起動します
- システムの復元を使用してHPラップトップを復元します。
- ノートパソコンを復元します。
- Windowsインストールディスクを使用してスタートアップ修復を実行します。
- Windowsを再インストールします。
18日。 2018г。
ブルースクリーンエラーを修正するにはどうすればよいですか?
ブルースクリーン、別名ブルースクリーンオブデス(BSOD)およびストップエラー
- コンピュータを再起動するか、電源を入れ直します。 …
- コンピューターをスキャンしてマルウェアとウイルスを検出します。 …
- MicrosoftFixITを実行します。 …
- RAMがマザーボードに正しく接続されていることを確認します。 …
- ハードドライブの故障。 …
- 新しくインストールされたデバイスがブルースクリーンオブデスを引き起こしていないかどうかを確認します。
30日。 2015年。
Windows 10でブルースクリーンを復元するにはどうすればよいですか?
復元ポイントを使用したブルースクリーンの修正
- [オプションの選択]画面で[トラブルシューティング]を選択します。
- [詳細オプション]をクリックします。
- [システムの復元]をクリックします。
- コンピューターを再起動したら、アカウントを選択してサインインします。
- [次へ]をクリックします。
- 通常、システムの復元ポイントは、新しいアップデート、ドライバー、またはアプリをインストールすると自動的に作成されます。
PCが自動修復されるのはなぜですか?
破損したWindowsレジストリが、自動修復ブートループの背後にある理由である可能性があります。レジストリを復元するには、以下の手順に従います。ブートメニューで、[トラブルシューティング]>[詳細オプション]>[コマンドプロンプト]を選択します。ファイルを上書きするように求められたら、Allと入力してEnterキーを押します。
-
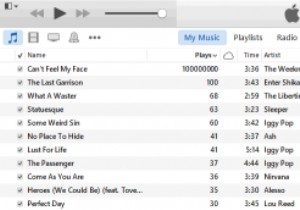 iTunesでの再生回数の調整[Windows]
iTunesでの再生回数の調整[Windows]iTunesの再生カウンターは最も見過ごされている機能の1つであり、比較的重要ではないように見えることを考えると、その理由を簡単に理解できます。 iPhoneやiPadなどのiOSデバイスでさえ、トラックを再生した回数は表示されません。 スタジオのアルバムやコンピレーションで取り上げられた曲は、別の矛盾をもたらします。あるバージョンでは、別のバージョンよりも多くの再生があります。 自分で再生回数を調整することで、このような不一致を解決できます。幸いなことに、見た目ほど高度ではありません。プロセス全体を数分で実行できます。 注 :次のトリックはWindowsでのみ機能します。 方向
-
 StorageSenseを使用してWindows10のディスクスペースを解放する方法
StorageSenseを使用してWindows10のディスクスペースを解放する方法デバイスのストレージ容量が不足することほど悪いことはありません。オペレーティングシステムとしてWindows10を実行している場合、インストールによって20GBだけが消費されます。残念ながら、ストレージのサイズは着実に縮小しており、容量の需要は増加しています。ソリッドステートドライブは依然として高価格であるため、アップグレードが常にオプションであるとは限りません。幸い、2018年4月のWindows 10の更新により、ユーザーが貴重なディスク領域を再利用するのに役立つまったく新しいツールが導入されました。 ツールは何をしますか? 新しいストレージ再利用ツールは、古いバージョンのWindows
-
 Windows8のタスクマネージャーで役立つ本当にクールなもの
Windows8のタスクマネージャーで役立つ本当にクールなものWindows 8のデスクトッププラットフォームで行われた最も優れた変更の1つは、そのタスクマネージャーです。新しいタスクマネージャーを使用すると、問題を簡単に診断し、カンブリア紀以来立ち往生していた古いものよりもはるかに流暢に応答しないアプリケーションを閉じることができます。この新しく改善されたウィンドウは、他のインターフェースとの適合性が高いだけでなく、これまでで最もユーザーフレンドリーなアプリケーションマネージャーの1つであるようです。 1。よりシンプルなタスクマネージャー タスクマネージャを使用すると、最初の画面からプログラムを閉じることができ、起動したすべてのアプリケーションが一
