あなたの質問:Windows 10でグラフィック設定を変更するにはどうすればよいですか?
Windows 10でグラフィックカードの設定を変更するにはどうすればよいですか?
A. Windows 10コンピューターでは、デスクトップ領域を右クリックして[表示設定]を選択することで確認できます。 [ディスプレイの設定]ボックスで、[ディスプレイの詳細設定]を選択し、[ディスプレイアダプタのプロパティ]オプションを選択します。
Windows 10でグラフィックを改善するにはどうすればよいですか?
7.ゲームを改善するためにWindows10の視覚効果を微調整します
- Windowsキー+Iで設定を開きます。
- タイプパフォーマンス。
- [Windowsの外観とパフォーマンスを調整する]を選択します。
- 設定ボックスで、[最高のパフォーマンスを得るには調整]を選択します。
- [適用]をクリックします。
- [詳細設定]タブをクリックします。
- 「の最高のパフォーマンスを調整する」が「プログラム」に設定されていることを確認します。
グラフィック設定はどこにありますか?
[スタート]メニューから設定アプリを開き、[システム]カテゴリをクリックします。表示される「表示」ページの一番下までスクロールします。 「グラフィック設定」リンクをクリックします。この画面には、割り当てたすべてのアプリ固有のパフォーマンス構成のリストが表示されます。
グラフィック設定を変更するにはどうすればよいですか?
Windowsコンピュータで専用のGPUを使用するようにグラフィックカードの設定を変更します。
- デスクトップを右クリックして、[グラフィックスのプロパティ]または[インテルグラフィックスの設定]を選択します。 …
- 次のウィンドウで、[3D]タブをクリックし、3Dプリファレンスを[パフォーマンス]に設定します。
統合グラフィックスからGPUに切り替えるにはどうすればよいですか?
コンピューターの専用GPUへの切り替え:AMDユーザー向け
- Windowsデスクトップを右クリックして、AMDRadeon設定を選択します。
- 下部にある[設定]を選択します。
- Radeonの追加設定を選択します。
- 左側の列の[電源]セクションから[切り替え可能なグラフィックアプリケーション設定]を選択します。
Radeonグラフィックカードをプライマリとして設定するにはどうすればよいですか?
デスクトップを右クリックして、AMDRadeonSoftwareを選択します。 Radeon™ソフトウェアで、Gearアイコンをクリックし、サブメニューから[Graphics]を選択して、[Advanced]を選択します。 GPUワークロードをクリックし、目的の設定を選択します(デフォルトはグラフィックスに設定されています)。注!
RAMはFPSを増加させますか?
そして、その答えは次のとおりです。一部のシナリオでは、RAMの量によっては、はい、RAMを追加するとFPSが増加する可能性があります。 …逆に、メモリの量が少ない場合(たとえば、2GB〜4GB)、RAMを追加すると、以前よりも多くのRAMを使用するゲームのFPSが増加します。
ラップトップのグラフィックを改善するにはどうすればよいですか?
ノートパソコンのゲームパフォーマンス:改善されました!
- ノートパソコンを定期的に清掃してください。
- ドライバーを更新します(特にGPU用)。
- DirectXの最新バージョンをインストールします。
- GPUをオーバークロックします。
- 電力設定を最適化します。
- Windows10のゲームモードを有効にします。
- バックグラウンドアプリを閉じます。
- オンラインゲームのネットワーク速度を確認してください。
8分。 2021年。
解像度を1920×1080に上げるにはどうすればよいですか?
方法1:
- 設定を開きます。
- [システム設定]をクリックします。
- 左側のメニューから[表示]オプションを選択します。
- ディスプレイの解像度が表示されるまで下にスクロールします。
- ドロップダウンから、必要な画面解像度を選択します。
高度なグラフィック設定にアクセスするにはどうすればよいですか?
設定アプリを開き、設定のシステムグループに移動します。 [表示]タブに移動し、[グラフィックの詳細設定]オプションまで下にスクロールします。クリックしてください。
最も要求の厳しいグラフィック設定は何ですか?
パフォーマンスに最も影響を与えるゲーム設定
- 解決。解像度は、パフォーマンスに最も悪影響を与える設定の1つです。 …
- アンチエイリアシング。次は、アンチエイリアシングです。 …
- スーパーサンプリング。 …
- ボリューメトリックライティング/フォグ。 …
- 影。 …
- 照明。 …
- アンビエントオクルージョン。 …
- ドローディスタンス。
Nvidia設定を変更するにはどうすればよいですか?
NVIDIAグラフィックカードの設定
- コンピュータのデスクトップを右クリックして、[NVIDIAコントロールパネル]を選択します。 …
- [タスクの選択]で、[3D設定の管理]を選択します。 …
- [グローバル設定]タブを選択し、優先するグラフィックプロセッサのドロップダウンバーの下にある[高性能NVIDIAプロセッサ]を選択します。
どの設定がFPSに最も影響しますか?
アンチエイリアシングとシャドウは通常、FPSに影響を与える2つの最大の設定です。異方性フィルタリングは、ゲームによってはFPSに影響を与える可能性のある設定でもあります。テクスチャは、CPU / GPUが何であるかに基づいてゲームに影響を与える可能性がありますが、実際にローエンドのものでない限り、それほど影響はありません。
グラフィック設定は、ご想像のとおり、特定のゲームでコンピューターが画面に画像を描画する方法を微調整します。ぼやけたテクスチャをよりシャープにし、ギザギザのエッジを滑らかにし、さらに遠くまで見ることができます。
-
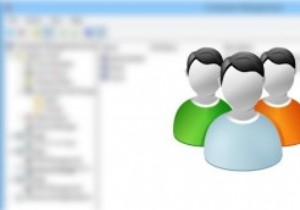 Windowsでユーザーアカウントを効果的に作成および管理する方法
Windowsでユーザーアカウントを効果的に作成および管理する方法ユーザーアカウントを作成または削除する場合は常に、Windowsのコントロールパネルの[ユーザーアカウント]パネルを使用するのが最も一般的な方法です。このプロセスを使用して新しいユーザーアカウントを作成したことがある場合は、このオプションでは、ユーザーの説明やパスワード設定など、ユーザーの作成方法をあまり制御できないことをご存知でしょう。多くの人には知られていませんが、Windowsにはユーザーの作成および管理プロセスの制御を拡張するために使用できる、深く埋もれたコンピューター管理設定。 Windowsでユーザーアカウントを効果的に作成および管理する方法は次のとおりです。 ユーザーアカウントの
-
 Windows10でUSBドライブをフォーマットする方法
Windows10でUSBドライブをフォーマットする方法USBドライブが誤動作または破損している場合は、フォーマットして元の動作状態に戻すのが最善の方法です。ドライブが正常であっても、内容を消去するためのすばやく簡単な方法としてフォーマットすることをお勧めします。 この記事では、WindowsでUSBドライブをフォーマットするいくつかの方法について説明します。同じ結果を達成する他の方法を知っている場合は、下のコメントセクションでそれらについてお知らせください。 どのファイルシステムを使用する必要がありますか? USBドライブをフォーマットする前に、使用するファイルシステムについて考える必要があります。ファイルシステムは、ストレージデバイス(ハー
-
 無料プレゼント:Backup4All Professional [Windows](コンテスト終了)
無料プレゼント:Backup4All Professional [Windows](コンテスト終了)Windows用のバックアップソフトウェアに不足はなく、それらのほとんどは非常に効果的で使いやすいです。 Backup4Allは、Windows用のさらに別のバックアップソフトウェアです。他との違いは、バックアップと復元のタスクをはるかに簡単にするために使用できるプリセット構成とプラグインがたくさん付属していることです。 Backup4All Professionalエディション($ 49.95)のプレゼントイベントがあります。レビューと参加方法を読んでください。インストールして実行すると、バックアップと復元のどちらかを選択できるポップアップ(ワンタッチスクリーンとも呼ばれます)が表示されます
