よくある質問:Windows 10でインターネットを元に戻すにはどうすればよいですか?
Windowsの設定画面で、「ネットワークとインターネット」をクリックします。 [ネットワークとインターネット]ページで、左側の[ステータス]タブを選択し、右側で下にスクロールして[ネットワークリセット]リンクをクリックします。
Windows 10でWi-Fiを元に戻すにはどうすればよいですか?
Windowsキーを押し、[設定]>[ネットワークとインターネット]>[VPN]>[アダプター設定の変更]をクリックします。 2.インターネット接続を右クリックして、[有効にする]を選択します。
インターネット接続を復元するにはどうすればよいですか?
デバイスを再起動します。
- デバイスを再起動します。単純に聞こえるかもしれませんが、接続不良を修正するために必要なのはそれだけの場合もあります。
- 再起動しても機能しない場合は、Wi-Fiとモバイルデータを切り替えます。設定アプリの[ワイヤレスとネットワーク]または[接続]を開きます。 …
- 以下のトラブルシューティング手順を試してください。
Windows 10がWIFIに接続しないのはなぜですか?
Windows10がWi-Fiに接続しない
最善の解決策は、ネットワークアダプタのドライバをアンインストールし、Windowsが自動的に再インストールできるようにすることです。 …Windowsキー+Xを押して、デバイスマネージャをクリックします。ネットワークアダプタを右クリックして、[アンインストール]を選択します。プロンプトが表示されたら、[このデバイスのドライバソフトウェアを削除する]をクリックします。
Windows 10でインターネットアクセスがないことを修正するにはどうすればよいですか?
「インターネットアクセスなし」エラーを修正する方法
- 他のデバイスが接続できないことを確認します。
- PCを再起動します。
- モデムとルーターを再起動します。
- Windowsネットワークのトラブルシューティングを実行します。
- IPアドレスの設定を確認してください。
- ISPのステータスを確認してください。
- いくつかのコマンドプロンプトコマンドを試してください。
- セキュリティソフトウェアを無効にします。
3月3日。 2021年。
ノートパソコンでWiFiが消えたのはなぜですか?
Wi-Fiアイコンが表示されない場合は、ワイヤレスネットワークアダプターがデバイスマネージャーに表示されているかどうかを確認する必要があります。 …デバイスマネージャを開きます。デバイスマネージャが開いたら、[ハードウェアの変更をスキャン]ボタンをクリックします。その後、ワイヤレスネットワークアダプターがWi-Fiアイコンとともに表示されます。
インターネットがコンピューターに表示されないのはなぜですか?
この問題は、インターネットサービスプロバイダー(ISP)の問題が原因である可能性があります。モデムとワイヤレスルーターを再起動すると、ISPに再接続するのに役立ちます。 …1)ワイヤレスルーターとモデムを電源から外します(モデムにバッテリーバックアップがある場合は、バッテリーを取り外します)。
インターネットが機能しないのはなぜですか?
インターネットが機能しない理由はたくさん考えられます。ルーターまたはモデムが古くなっているか、DNSキャッシュまたはIPアドレスに不具合が発生している可能性があります。または、インターネットサービスプロバイダーがお住まいの地域で停止している可能性があります。問題は、イーサネットケーブルの不良と同じくらい単純な場合があります。
有線インターネットが機能しないのはなぜですか?
Wi-Fiは機能しているが、有線イーサネット接続が機能していない場合、最初に行うことはWi-Fiをオフにすることです。 …Wi-Fiが無効になっていて、それでもネットワーク接続が確立されない場合は、同じ[ネットワークとインターネットの設定]セクションでイーサネットが有効になっていることを確認してください。適切なネットワークを見つけてください。
WiFiにインターネットアクセスがないと表示された場合はどうすればよいですか?
「WiFi接続されているがインターネットがない」問題を修正する方法
- ルーター/モデムを確認してください。 …
- ルーターのライトを確認します。 …
- ルーターを再起動します。 …
- コンピューターからのトラブルシューティング。 …
- コンピュータからDNSキャッシュをフラッシュします。 …
- プロキシサーバーの設定。 …
- ルーターのワイヤレスモードを変更します。 …
- 古いネットワークドライバを更新します。
14日。 2019г。
コンピューターがWiFiに接続しないのに、電話は接続するのはなぜですか?
まず、LAN、有線接続を使用してみてください。問題がWi-Fi接続のみに関係している場合は、モデムとルーターを再起動します。電源を切り、しばらく待ってから再度電源を入れてください。また、ばかげているように聞こえるかもしれませんが、物理的なスイッチまたはファンクションボタン(キーボードのFN)を忘れないでください。
WindowsコンピューターがWiFiに接続しないのはなぜですか?
コンピュータのネットワークアダプタが有効になっていない可能性があるため、接続の問題が発生することがあります。 Windowsコンピュータでは、ネットワーク接続のコントロールパネルでネットワークアダプタを選択して確認します。ワイヤレス接続オプションが有効になっていることを確認してください。
接続されているがインターネットにアクセスできないとはどういう意味ですか?
接続しているがインターネットにアクセスできない場合は、通常、wifiアクセスポイントやルーターなどからIPアドレスを取得していないことを意味します。インターネットへのアクセスを望まないか、マシンが正しく構成されていません。
インターネットアクセスのブロックを解除するにはどうすればよいですか?
今から、あなたはここにいます。インターネットアクセスのブロックを解除したいときは、これらの方法を使用してください。
- ルーターを確認してください。 …
- ファイアウォールをオフにします。 …
- インターネットのブロックを解除するには、新しいIPアドレスを取得します。 …
- 他のWebサイトにアクセスします。 …
- 天気を確認してください。 …
- Wi-Fi信号を見てください。 …
- コンピューター内部を掃除します。
-
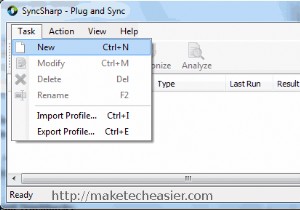 USBドライブを使用して複数のコンピューター間でフォルダーを同期する方法
USBドライブを使用して複数のコンピューター間でフォルダーを同期する方法複数のコンピューターを管理する際の最大の問題は、それぞれのハードドライブに保存されているデータとそれらにアクセスすることです。毎日2台のコンピューターを使用する必要があると想像してください。1台はオフィスに、もう1台は自宅にあります。どちらかの場所からアクセスする場合は、両方のコンピューターから重要なファイルとフォルダーを同期しておく必要があります。 DropboxやiDriveSyncなどのオンライン同期サービスが便利な場合、これらのサービスはインターネットを使用して、所有している複数のコンピューター間でデータを同期します。 オンライン同期サービスを使用することの欠点は、ホストコンピュー
-
 WindowsでPlexMediaServerをセットアップする方法
WindowsでPlexMediaServerをセットアップする方法Google TVやRokuなどのセットトップボックスの急増とAndroidデバイスの人気に伴い、ホームネットワーク全体でメディアコンテンツを共有する必要性が高まっています。これは世界で最も複雑な操作ではありませんが、最初にいくつかのセットアップ作業が必要です。 自宅にメディアサーバーをセットアップするための解決策はいくつかありますが、おそらく最も簡単な解決策はPlexを使用することです。このサービスは、バックエンド(サーバー)とフロントエンドの両方を提供します。フロントエンドは、コンピューター、モバイルデバイス、セットトップボックス用のアプリの形式です。このチュートリアルでは、Window
-
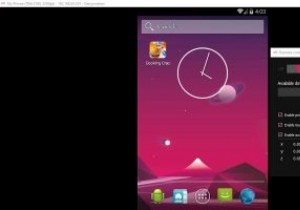 Genymotionを使用してWindows10でAndroidアプリを実行する方法
Genymotionを使用してWindows10でAndroidアプリを実行する方法Genymotionは、VirtualBoxをベースにした人気のAndroidエミュレーターです。 2 GB以上のスペースを必要とするPUBGMobileなどの頑丈な3Dグラフィックゲームをプレイする場合、Genymotionを使用すると、パフォーマンスの問題なしに、より大きなラップトップまたはデスクトップでそれらを体験できます。このチュートリアルでは、Genymotionを使用してWindows 10でAndroidアプリを実行し、デスクトップでお気に入りのAndroidゲームをプレイする方法を学習します。 注 :Genymotionは、本格的なAndroid開発者向けのプロプライエタリソ
