Windows 10で開いているすべてのアプリを閉じるにはどうすればよいですか?
Ctrl-Alt-Deleteを押してからAlt-Tを押して、タスクマネージャの[アプリケーション]タブを開きます。下矢印を押してから、Shiftキーを押しながら下矢印を押して、ウィンドウにリストされているすべてのプログラムを選択します。それらがすべて選択されたら、Alt-E、Alt-F、最後にxを押してタスクマネージャを閉じます。
開いているすべてのウィンドウを一度に閉じるにはどうすればよいですか?
開いているすべてのウィンドウを同時に閉じます:
- Ctrlキーを押しながら、タスクバーの各タスクアイコンを続けてクリックします。
- 最後のタスクアイコンを右クリックして、[グループを閉じる]を選択します。
コンピューターのバックグラウンドで実行されているアプリを閉じるにはどうすればよいですか?
システムリソースを浪費するバックグラウンドでアプリを実行できないようにするには、次の手順を使用します。
- 設定を開きます。
- プライバシーをクリックします。
- バックグラウンドアプリをクリックします。
- [バックグラウンドで実行できるアプリを選択する]セクションで、制限するアプリのトグルスイッチをオフにします。
29янв。 2019г。
すべてのアプリを一度に閉じるにはどうすればよいですか?
すべてのアプリを閉じる:下から上にスワイプし、押したまま放します。左から右にスワイプします。左側で、[すべてクリア]をタップします。
コンピューター上のすべてのアプリを閉じるにはどうすればよいですか?
Androidでアプリを強制終了する最も簡単な方法は、最近のアプリスイッチャーからもです。マルチタスクボタンをタップして、最近アクセスしたアプリのリストを開きます。一部のデバイスでは、ホームボタンを長押しするか、最近のアプリボタンがない場合は別のアクションを実行する必要があります。
すべてのタブを閉じるためのショートカットは何ですか?
すべてのタブを閉じるためのショートカットはCtrl+Shift + Wであり、新しいタブを開くためのショートカットはCtrl + Tであり、現在のタブを閉じるためのショートカットはCtrl+Wです。また、誤ってタブを閉じて、それがあったのと同じページに再度開きたい場合は、Ctrl + Shift+Tを使用します。
すべてのタブを閉じるにはどうすればよいですか?
すべてのタブを閉じる
- Androidスマートフォンで、Chromeアプリを開きます。
- アドレスバーの右側にある[タブの切り替え]をタップします。 。開いているChromeタブが表示されます。
- [もっと]をタップします。すべてのタブを閉じます。
バックグラウンドで実行されているアプリ
これらのアプリは、情報の受信、通知の送信、更新のダウンロードとインストールなど、帯域幅とバッテリー寿命を消費する可能性があります。モバイルデバイスや従量制接続を使用している場合は、この機能をオフにすることをお勧めします。
どのバックグラウンドプロセスを閉じることができますか?
タスクマネージャは、[プロセス]タブにバックグラウンドプロセスとWindowsプロセスを一覧表示します。そのため、バックグラウンドプロセスを選択して[タスクの終了]をクリックすると、そこでバックグラウンドプロセスをすばやく終了できます。これにより、少なくともバックグラウンドサービスが一時的に停止します。
アプリはバックグラウンドで実行する必要がありますか?
最も人気のあるアプリは、デフォルトでバックグラウンドで実行されます。これらのアプリはインターネットを介してサーバーのあらゆる種類の更新や通知を常にチェックしているため、デバイスがスタンバイモード(画面がオフになっている)の場合でも、バックグラウンドデータを使用できます。
iPhone上のすべてのアプリをすばやく閉じる方法はありますか?
画面の下から上にスワイプし、1つのアプリを長押しして赤いマイナス記号を表示してから、一度に3本または4本の指を使用して、3枚または4枚のカードを同時に上にスワイプする必要があります。 iPhoneXで同時に4つのアプリを強制終了します。
ホームボタンを使用せずにアプリを閉じるにはどうすればよいですか?
- ホーム画面で、上にスワイプして一時停止します。
- アプリをしっかりと押し続けてから、をタップします。表示されたらすぐに上にスワイプしてアプリを閉じることもできます。
アプリを強制的に閉じるにはどうすればよいですか?
Android
- Androidデバイスで設定アプリを開きます。
- リストをスクロールして、[アプリ]、[アプリケーション]、または[アプリの管理]をタップします。
- (オプション)Samsungなどの特定のデバイスでは、[アプリケーションマネージャー]をタップします。
- リストをスクロールして、強制終了するアプリを見つけます。
- FORCESTOPをタップします。
ラップトップで実行中のアプリを閉じるにはどうすればよいですか?
ほとんどのWindowsコンピューターでは、Ctrl + Shift + Escを押してから、[スタートアップ]タブをクリックすると、タスクマネージャーにアクセスできます。リストからプログラムを選択し、起動時に実行しない場合は[無効にする]ボタンをクリックします。
-
 Windows10にカスタムテーマをインストールする方法
Windows10にカスタムテーマをインストールする方法Windows 10は、カスタマイズに関しては用途の広いプラットフォームです。これの最良の(または少なくとも最も視覚的に印象的な)例の1つは、それに適用できる多種多様な代替テーマにあり、フラットなW10デスクトップをまったく異なるものに変更することができます。 Microsoftの公式オンラインテーマコレクションの安全性を守りたい場合でも、DeviantArtで信じられないほどクリエイティブなWindows 10テーマのいくつかを熟読したい場合でも、カスタムWindows10テーマをインストールする方法と必要なすべての注意事項を紹介します。 独自のテーマをインストールする方法を学んだら、W
-
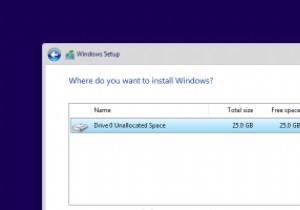 Windows10のインストール時に「新しいパーティションを作成できませんでした」エラーを修正する方法
Windows10のインストール時に「新しいパーティションを作成できませんでした」エラーを修正する方法PCへのWindows10のインストールは非常に簡単です。 Windows 10をダウンロードし、起動可能なUSBドライブを作成して挿入し、ウィザードに従うだけです。インストール中に、Windows10はパーティションを選択するように要求します。通常、リストから目的のパーティションまたはディスクを選択するだけで、Windowsが残りの作業を行います。 ただし、Windowsで、「新しいパーティションを作成したり、既存のパーティションを見つけたりすることができませんでした」というエラーメッセージが表示される場合があります。このエラーは、SSDやHDDが完全に機能している場合でも、さまざまな理由
-
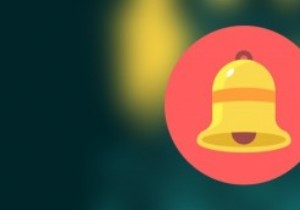 ユーザーログイン時にWindowsに電子メール通知を送信させる方法
ユーザーログイン時にWindowsに電子メール通知を送信させる方法複数のユーザーアカウントまたは複数のコンピューターを管理している場合、ユーザーがログインしたときに簡単な電子メール通知を受け取ることは、ログインアクティビティを追跡するための優れた方法です。さらに、他の人にログインさせたくないシステムを監視するのにも良い方法です。 ユーザーがコンピューターにログインしたときにWindowsに電子メール通知を送信させる方法は次のとおりです。 ユーザーログイン時にWindowsに電子メール通知を送信させる ユーザーがログインしたときにWindowsに電子メール通知を送信させるために、 SendEmailと呼ばれるサードパーティのプログラムを使用します。 。 S
