Windowsを元のバージョンに復元するにはどうすればよいですか?
元のWindowsに戻すにはどうすればよいですか?
Windows 10にアップグレードした後の期間限定で、[スタート]ボタンを選択し、[設定]>[更新とセキュリティ]>[回復]を選択することで、以前のバージョンのWindowsに戻ることができます。 次に、[Windows10の以前のバージョンに戻る]で[開始]を選択します。
Windows 10を以前の日付に復元するにはどうすればよいですか?
Windows10でシステムの復元を使用して回復する方法
- オープンスタート。
- [復元ポイントの作成]を検索し、一番上の結果をクリックして[システムのプロパティ]ページを開きます。
- [システムの復元]ボタンをクリックします。 …
- [次へ]ボタンをクリックします。
- 復元ポイントを選択して、変更を元に戻し、Windows10の問題を修正します。
システムの復元でファイルが削除されますか?
システムの復元は、すべてのシステムファイル、Windows Update、およびプログラムを変更できますが、削除/削除または変更はしません ハードドライブに保存されている写真、ドキュメント、音楽、ビデオ、電子メールなどの個人ファイル。 …システムの復元は、ウイルスやその他のマルウェアを削除または駆除しません。
PCを復元する方法
- コンピュータを起動します。
- Windowsロゴが画面に表示される前にF8キーを押します。
- [詳細ブートオプション]で、[コマンドプロンプト付きのセーフモード]を選択します。 …
- Enterキーを押します。
- タイプ:rstrui.exe。
- Enterキーを押します。
システムの復元を使用する
- [スタート]ボタンを選択し、タスクバーの[スタート]ボタンの横にある検索ボックスに「コントロールパネル」と入力して、結果から[コントロールパネル(デスクトップアプリ)]を選択します。
- コントロールパネルでリカバリを検索し、[リカバリ]>[システムの復元を開く]>[次へ]を選択します。
システムの復元が機能を失った場合、考えられる理由の1つは、システムファイルが破損していることです。 。そのため、システムファイルチェッカー(SFC)を実行して、コマンドプロンプトから破損したシステムファイルをチェックおよび修復し、問題を修正できます。手順1.「Windows+X」を押してメニューを表示し、「コマンドプロンプト(管理者)」をクリックします。
ファイルを失うことなくウィンドウを復元するにはどうすればよいですか?
このPCをリセットすると、ファイルを失うことなくWindows10を工場出荷時の設定に復元できます
- 設定を開きます。
- [更新とセキュリティ]をクリックします。
- 左側のペインで、[リカバリ]を選択します。
- 右側のペインの[このPCをリセット]で、[開始]をクリックします。
- 画面の指示に注意深く従ってください。
システムの復元は破損したファイルを修正しますか?
Windowsコンピュータで問題が発生した場合、システムの復元を使用すると、システムファイル、プログラムファイル、およびレジストリ情報を以前の状態にロールバックできます。これらのファイルが破損または破損している場合、システムの復元はそれらを置き換えます 良いもので、あなたの問題を解決します。
システムの復元は死のブルースクリーンを修正できますか?
システムの復元は、ブルースクリーンエラーを修正するために、復元ポイントの後に行ったすべての更新、ドライバー、アプリ、および変更を削除するようになりました。
システムの復元はPCを保護しません ウイルスやその他のマルウェアから、システム設定とともにウイルスを復元している可能性があります。ソフトウェアの競合やデバイスドライバの不正な更新を防ぎます。
-
 WindowsでISOファイルをマウント(およびアンマウント)する方法
WindowsでISOファイルをマウント(およびアンマウント)する方法ISOは、5年または10年前ほど今日では話題になりませんが、引き続き使用されています。 ISOはディスクイメージファイルであり、CD、DVD、または(最近では多くの場合)USBスティックにあるすべてのデータを保存し、自動再生機能などを備えたディスクと同じように動作します。 マウントとは、ディスクドライブと同じようにISOファイルを実行できるように、コンピューター上に仮想CD/DVDドライブを作成するプロセスです。一方、アンマウントは、ディスクドライブの[取り出し]ボタンを押すようなものです。 この記事では、Windowsに含まれているツールを使用するだけで、これらの両方を実行する方法を紹介
-
 Windowsで任意の種類のメディアファイルを再生する方法(Windows Media Playerが認識しない場合でも)
Windowsで任意の種類のメディアファイルを再生する方法(Windows Media Playerが認識しない場合でも)それは良いかもしれませんが、WindowsMediaPlayerはまだ最高ではありません。長年のファンは、WMPがすべてのメディア形式をサポートしているわけではなく、その特定のメディアファイルを再生するためだけに他の場所で調達しなければならない場合がたくさんあることを知っているでしょう。 ここに、(ほぼ)他のすべてのフォーマットを再生できるメディアプレーヤーのリストを集めました。 1。 VLCメディアプレーヤー VLCは、紹介をほとんどまたはまったく必要としない1人のプレーヤーです。再生できないメディアファイルがある場合、最初に考えなければならないのはVLCです。 MP3、AC3、
-
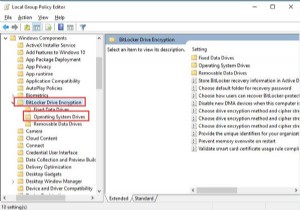 Windows10で起動前のBitLockerPINを有効にする方法–簡単に
Windows10で起動前のBitLockerPINを有効にする方法–簡単に場合によっては、BitLockerを使用してドライブを暗号化した後 、Windows10のPINを設定することもできます BitLockerが起動前の攻撃を防ぐためのBitLocker。 コンテンツ: 起動前のBitLockerピンの概要を有効にする 起動前のBitLockerPINを有効にする方法 起動前のBitLockerPINをWindows10に追加するにはどうすればよいですか? BitLocker PIN Windows 10を変更するには? 起動前のBitLockerピンの概要を有効にする 起動時にBitLockerにパスワードの入力を求めるには、このフルディ
