Windows 10でクリップボードにコピーするにはどうすればよいですか?
クリップボードにコピー:テキストまたは画像を強調表示してCtrl + Cを押すか、テキストまたは画像を右クリックしてポップアップメニューの[コピー]を選択します。クリップボードから貼り付け:Ctrl + Vを押して、最後にコピーしたアイテムを貼り付けます。クリップボードの履歴から貼り付ける:Windowsキー+ Vを押して、貼り付けるアイテムを選択します。
Windows10のクリップボード
- クリップボードの履歴にいつでもアクセスするには、Windowsロゴキー+ Vを押します。クリップボードメニューから個々のアイテムを選択して、頻繁に使用するアイテムを貼り付けて固定することもできます。
- Windows 10デバイス間でクリップボードアイテムを共有するには、[スタート]>[設定]>[システム]>[クリップボード]を選択します。
PCのクリップボードはどこにありますか?
クリップボードは、コンピュータがコピーされたデータを保存するRAMのセクションです。これは、テキスト、画像、ファイル、またはその他のタイプのデータの選択である可能性があります。ほとんどのプログラムの[編集]メニューにある[コピー]コマンドを使用すると、クリップボードに配置されます。
Windowsでクリップボードにコピーするにはどうすればよいですか?
選択したテキストまたは画像をクリップボードにすばやくコピーするには、ホットキーCtrl+CまたはCtrl+Insertを使用します。これらのホットキーは、すべてのWindowsプログラムで機能します。または、選択したテキストを右クリックしてポップアップメニューを呼び出し、[コピー]をクリックすることもできます。
どのようにクリップボードに貼り付けますか?
- クリップボードの内容を転送するターゲットアプリケーションを起動します。適切なテキストフィールドを選択します。
- ダイアログボックスが表示されるまでテキスト領域を押し続けます。
- 「貼り付け」を押して、クリップボードからデータを取得します。
コピーと貼り付けの履歴を表示できますか?
Androidデバイスでクリップボードの履歴を表示および回復する最も簡単な方法の1つは、キーボードを使用することです。興味深いことに、多くのキーボードアプリには、以前にコピーしたテキストにアクセスするために使用できるクリップボードマネージャーがあります。 …これにより、Gboardクリップボードマネージャーが起動します。
どのようにクリップボードに保存しますか?
アイテムのコピー元のファイルを開きます。コピーする最初のアイテムを選択し、CTRL+Cを押します。必要なすべてのアイテムを収集するまで、同じファイルまたは他のファイルからアイテムをコピーし続けます。 OfficeClipboardは最大24個のアイテムを保持できます。
クリップボードのショートカットは何ですか?
Windowsクリップボードのコマンドは次のとおりです。コピーするにはCTRL+C。 Ctrlキーを押しながらXキーを押してカットします。 Ctrlキーを押しながらVキーを押して貼り付けます。
Chromeでクリップボードを表示するにはどうすればよいですか?
この隠された機能はフラグとして利用できます。それを見つけるには、新しいタブを開き、chrome:// flagsをChromeのOmniboxに貼り付けてから、Enterキーを押します。検索ボックスで「クリップボード」を検索します。
クリップボードのリンクをどのようにコピーしますか?
ウェブページやアプリからリンクをコピーする場合は、リンクを長押しします。ポップアップメニューから「リンクアドレスのコピー」を選択します。ここで、URLを貼り付けるには、どこかにテキストボックスを見つけます。これは、メッセージングアプリ、新しいタブのアドレスバー、メモアプリなどです。
画像をクリップボードにコピーするにはどうすればよいですか?
画像フォルダに移動し、コピーする画像を探します。画像を長押しします。左下のコピーアイコンをタップします。これで、画像がクリップボードにコピーされました。
-
 Zuneサポートを削除するWindows8
Zuneサポートを削除するWindows8Windows 8でのMicrosoftの新しいMetroインターフェースに関しては多くの誇大宣伝がありましたが、以前のバージョンのWindowsで知っていて愛用しているアプリケーションが、Windows8では*poof *になる可能性があるため、多くの人ががっかりするかもしれません。以前のバージョンはWindows8で動作しますが、MicrosoftはどういうわけかZuneアプリケーションを削除することを決定しました。多くの人が動揺していますが、特に最近Zuneデバイスやそのソフトウェアを使用している人がほとんどいないため、無関心な人も増えています。 AppleはすでにiPodでその市場を支
-
 Windows10でクイック起動ツールバーを追加する方法
Windows10でクイック起動ツールバーを追加する方法知っておくべきこと クイック起動ツールバーはWindows7以降廃止されましたが、元に戻すことができます。 タスクバーを右クリックして、ツールバー新規 ツールバー クイック起動ツールバーを追加します。 一般的に使用される少数のアプリに簡単にアクセスしたい場合は、ピン機能の使用を検討してください。 この記事では、Windows10のタスクバーにクイック起動ツールバーを追加する方法について説明します。 Windows10でクイック起動ツールバーを追加する方法 MicrosoftはWindowsXPにクイック起動ツールバーを追加して、タスクバーから一般的なアプリに簡単にアクセスできるようにし
-
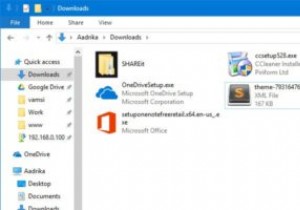 Windows10でフォルダアイコンの後ろの黒い背景を修正する方法
Windows10でフォルダアイコンの後ろの黒い背景を修正する方法Windows 10ファイルエクスプローラーは、中アイコン、大アイコン、特大アイコン、コンテンツなど、いくつかの異なるスタイルでファイルとフォルダーを表示できます。ファイルまたはフォルダーアイコンのスタイルを小、中、または特大に設定すると、実際のフォルダアイコンの後ろに黒い背景が表示される場合があります。これはかなり醜く見えます、そしてあなたがどんなにリフレッシュしても、黒い背景は消えません。この問題に直面している場合は、Windows10ファイルエクスプローラーのフォルダーアイコンの背後にある黒い背景を修正する方法を次に示します。 ディスククリーンアップツールの使用 フォルダアイコンの背後
