オフライン同期ファイルWindows10はどこにありますか?
オフライン同期ファイルはどこに保存されますか?
コンピューターとネットワークドライブ間でオフラインファイルを同期します。
通常、システムドライブ文字がCの場合は、C:windowsCSCフォルダにあります。
Windows 10に保存されているオフラインファイルはどこにありますか?
通常、オフラインファイルキャッシュは次のディレクトリにあります:%systemroot%CSC。 CSCキャッシュフォルダーをWindowsVista、Windows 7、Windows 8.1、およびWindows 10の別の場所に移動するには、次の手順に従います。昇格したコマンドプロンプトを開きます。
デフォルトでは、ファイルはユーザープロファイルの最上位フォルダーに保存されます。ただし、2番目のデータドライブ(MicroSDカードを含む)がある場合は、代わりにその場所を選択して、システムドライブのスペースを節約できます。同期フォルダーの場所を変更するオプションは、OneDriveを最初にセットアップしたときに表示されます。
Sync Centerからオフラインファイルを削除するにはどうすればよいですか?
オフラインファイル同期パートナーシップを削除する方法
- [コントロールパネル]–>[同期センター]–> [オフラインファイルの管理]に移動し、[オフラインファイルを無効にする]ボタンをクリックします。 …
- PCを再起動します。
- Windowsエクスプローラーを開いてC:WindowsCSCに移動し、「CSC」フォルダーの所有権を取得します。…
- C:WindowsCSCv2内からSyncPartnershipフォルダーを削除します。 …
- PCを再起動します。
26окт。 2018г。
オフラインファイルはどのくらいの頻度で同期されますか?
読み取り、書き込み、同期
ローカルキャッシュは、デフォルトで6時間(Windows 7)または2時間(Windows 8)ごとにファイルサーバーとバックグラウンドで同期されます。これは、グループポリシー設定の[バックグラウンド同期の構成]で変更できます。
オフラインファイルをオンラインに戻すにはどうすればよいですか?
さらに、[ファイルエクスプローラー]->[ホーム]->[新規]->[簡単なアクセス]->[オフラインで作業]ボタンをクリックして、オフラインファイルをオンラインにすることができます。もう一度クリックすると、オフラインに戻ります。注:オンラインで動作するように変更されることはありません。下部にあるファイルエクスプローラーのステータスバーからステータスを監視する必要があります。
オフラインアクセス用に保存したファイルを検索する
- ドライブ、ドキュメント、スプレッドシート、またはスライドアプリを開きます。
- メニューをタップします。オフライン。
Windows 10でオフラインファイルを回復するにはどうすればよいですか?
共有をオフラインにしたユーザーがマシンにアクセスできる場合、ファイルの回復は非常に簡単です。ユーザーのログインアカウントからエクスプローラーを開き、メニューバーの[ツール]をクリックし、[フォルダーオプション]、[オフラインファイル]タブの順にクリックします。次に、[オフラインファイルの表示]タブをクリックします。
オフラインファイルが保存されているローカルコンピューターのパスは何ですか?
Windowsオフラインファイルは、オフラインにアクセスするために、ネットワーク共有のローカルコピーを保存できるWindowsの機能です。これらのファイルは通常、C:WindowsCSCに保存されます。
古いコンピューターから新しいコンピューターにすべてを転送するにはどうすればよいですか?
自分で試すことができる最も一般的な5つの方法は次のとおりです。
- クラウドストレージまたはWebデータ転送。 …
- SATAケーブルを介したSSDおよびHDDドライブ。 …
- 基本的なケーブル転送。 …
- ソフトウェアを使用してデータ転送を高速化します。 …
- WiFiまたはLANを介してデータを転送します。 …
- 外部ストレージデバイスまたはフラッシュドライブを使用する。
21февр。 2019г。
共有フォルダをオフラインからオンラインに変更するにはどうすればよいですか?
[ホーム]タブをタップまたはクリックし、[簡単にアクセス]をタップまたはクリックして、[オフラインで作業]を選択します。オフラインでの作業が終了したら、もう一度[オフラインで作業]を選択します。これにより、オフラインで行った変更がネットワーク上のファイルまたはフォルダと同期されます。
オフラインファイルが有効になっているかどうかを確認するにはどうすればよいですか?
SyncCenterでオフラインファイルを有効または無効にする
- コントロールパネル(アイコンビュー)を開き、同期センターアイコンをクリック/タップします。
- 同期センターの左側にある[オフラインファイルの管理]リンクをクリック/タップします。 (下のスクリーンショットを参照)
- やりたいことについて、以下のステップ4(有効)またはステップ5(無効)を実行します。
24日。 2020г。
オフラインファイルを無効にするとどうなりますか?
ローカルディスクにキャッシュされたデータは消去されませんが、そのデータは表示されなくなります。これは、キャッシュからサーバーに最新のコンテンツを同期していない場合、問題になるためです。それでも効果的に「失くした」のです。
オフラインファイルのローカルキャッシュをクリアするにはどうすればよいですか?
方法1
- [フォルダオプション]の[オフラインファイル]タブで、Ctrl + Shiftキーを押しながら、[ファイルの削除]をクリックします。次のメッセージが表示されます。ローカルコンピュータのオフラインファイルキャッシュが再初期化されます。 …
- [はい]を2回クリックして、コンピューターを再起動します。
7日。 2020г。
オフラインファイルオプションを使用すると、Androidデバイスに保存されているKoofrに保存されているファイル/フォルダーのコピーを保持できます。ローカルに保存されているファイル/フォルダは、デバイスがオンラインでない場合(飛行機内や休暇中など)でも、Koofrアプリで表示できるようになります。
-
 WindowsでISOファイルをマウント(およびアンマウント)する方法
WindowsでISOファイルをマウント(およびアンマウント)する方法ISOは、5年または10年前ほど今日では話題になりませんが、引き続き使用されています。 ISOはディスクイメージファイルであり、CD、DVD、または(最近では多くの場合)USBスティックにあるすべてのデータを保存し、自動再生機能などを備えたディスクと同じように動作します。 マウントとは、ディスクドライブと同じようにISOファイルを実行できるように、コンピューター上に仮想CD/DVDドライブを作成するプロセスです。一方、アンマウントは、ディスクドライブの[取り出し]ボタンを押すようなものです。 この記事では、Windowsに含まれているツールを使用するだけで、これらの両方を実行する方法を紹介
-
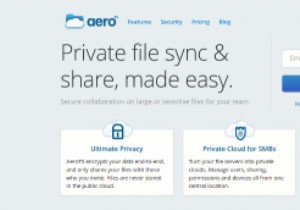 AeroFSを使用してセルフホストのDropbox代替をセットアップする方法
AeroFSを使用してセルフホストのDropbox代替をセットアップする方法Dropboxは本当に素晴らしいオンラインストレージプロバイダーです。ほぼすべてのデバイスとプラットフォームをサポートしており、ファイル/フォルダーを簡単に同期して、いつでもどこからでもアクセスできます。それ(および他のオンラインストレージプロバイダー)の唯一の欠点は、すべてのデータがクラウドに一元的に保存されることです。つまり、それらの安全性とプライバシーは完全にDropboxに依存しています。さらに、無料アカウントには限られたストレージスペースが付属しており、より多くのスペースを取得するには料金を支払う必要があります。 AeroFSは、Dropboxの興味深い代替手段を提供します。中央の
-
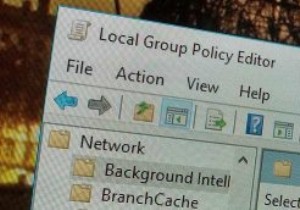 特定のユーザーにローカルグループポリシー設定を適用するようにWindowsを構成する方法
特定のユーザーにローカルグループポリシー設定を適用するようにWindowsを構成する方法Windowsのローカルグループポリシーエディターは、Windowsレジストリに干渉することなく、システム全体のさまざまなポリシー/設定を設定できるため、ほとんどのProおよびEnterpriseバージョンのユーザーにとって目新しいものではありません。現状では、ローカルグループポリシーエディターでポリシーを設定すると、コンピューターの構成とユーザーの構成のどちらを使用するかに応じて、システム全体とすべてのユーザーに影響します。ただし、ローカルグループポリシーエディターの動作を簡単に変更して、特定のグループまたはユーザーのみが変更の影響を受けるようにすることができます。これがその方法です。 注
