Windows 10で共有ドライブをマップするにはどうすればよいですか?
Windows 10でネットワークドライブをマッピングするにはどうすればよいですか?
Windows10でネットワークドライブをマッピングする
- タスクバーまたは[スタート]メニューからファイルエクスプローラーを開くか、Windowsロゴキー+Eを押します。
- 左側のペインから[このPC]を選択します。 …
- [ドライブ]リストで、ドライブ文字を選択します。 …
- [フォルダ]ボックスにフォルダまたはコンピュータのパスを入力するか、[参照]を選択してフォルダまたはコンピュータを検索します。 …
- [完了]を選択します。
共有ドライブをマップするにはどうすればよいですか?
ネットワークドライブのマッピング
- [スタート]メニューをクリックします。
- [ファイルエクスプローラー]をクリックします。
- 左側のショートカットメニューで[このPC]をクリックします。
- [コンピューター]>[ネットワークドライブのマップ]>[ネットワークドライブのマップ]をクリックして、マッピングウィザードに入ります。
- 使用するドライブ文字を確認します(次に使用可能なものがデフォルトで表示されます)。
Windows 10ですべてのユーザーのネットワークドライブをマップするにはどうすればよいですか?
- ネットワークドライブをルーターに接続します。 …
- このPCをWindowsエクスプローラーで開きます。 …
- [マップネットワークドライブ]を選択します…
- ネットワークドライブを検索します。 …
- 共有フォルダを検索または作成します。 …
- ユーザー名とパスワードで認証します。 …
- ドライブにアクセスします。 …
- ファイルをネットワークドライブに移動します。
11日。 2019г。
共有フォルダに移動するにはどうすればよいですか?
- デスクトップのコンピュータアイコンを右クリックします。ドロップダウンリストから、[ネットワークドライブのマップ]を選択します。 …
- マイコンピュータを開き、[ツール]メニューオプションをクリックします。ドロップダウンリストから、[ネットワークドライブのマップ]を選択します。 …
- Finderで[移動]メニューを開き、[サーバーに接続...]を選択します(またはcommand + Kを押します)
マップされたドライブのフルパスをコピーするにはどうすればよいですか?
- エクスプローラウィンドウで、左側のファイルツリーにあるマップされたドライブを右クリックします。
- [名前の変更]を選択します。
- テキストが強調表示されている間に、右クリック->コピーします。
- これでパスがコピーされます(新しい場所にコピーした後で簡単に削除できる余分なテキストが含まれています。
ネットワークドライブのパスを見つけるにはどうすればよいですか?
コマンドプロンプトから、マップされたネットワークドライブとその背後にある完全なUNCパスのリストを表示できます。
- Windowsキー+Rを押しながら、cmdと入力し、[OK]をクリックします。
- コマンドウィンドウで「netuse」と入力し、Enterキーを押します。
- 必要なパスをメモし、Exitと入力して、Enterキーを押します。
共有ネットワークに接続するにはどうすればよいですか?
ネットワークの設定を開始するには、次の手順に従います。
- [スタート]をクリックし、[コントロールパネル]をクリックします。
- [ネットワークとインターネット]で、[ホームグループと共有オプションの選択]をクリックします。 …
- [ホームグループ設定]ウィンドウで、[共有の詳細設定を変更]をクリックします。 …
- ネットワーク検出とファイルおよびプリンタの共有をオンにします。 …
- [変更を保存]をクリックします。
Windows 10で共有フォルダーにアクセスするにはどうすればよいですか?
Windows 10で共有フォルダーにアクセスするには、次の手順を実行します。
- ファイルエクスプローラーを開きます。
- 共有フォルダのネットワークパスを右クリックしてアドレスバーに貼り付け、Enterキーを押します。出典:WindowsCentral。
- アカウントの資格情報を確認します(該当する場合)。
- 必要に応じてファイルをアップロード、ダウンロード、または変更します。
26日。 2020г。
ネットワークドライブをローカルドライブとして表示するにはどうすればよいですか?
ネットワーク共有をドライブとしてマウントしてから、通常どおりに共有できます。完璧に動作します。 Windows 10の時点では、ネットワークを右クリックして[ドライブを接続]([カット]のすぐ上)をクリックするだけです。文字(D:、E:など)が設定され、ローカルドライブと同じように表示されます。
ネットワークドライブをすべてのユーザーにマッピングするにはどうすればよいですか?
こんにちは5月1日、一度にすべてのユーザーのネットワークドライブをマップするオプションはありません。
…
マップされたネットワークドライブにアクセスするには。
- [スタート]をクリックして[コンピューター]をクリックします。
- マップネットワークドライブをクリックします。
- ここで、別の資格情報を使用してConnectにチェックマークを付けます。
- [完了]をクリックします。
30分。 2010г。
なぜネットワークドライブをマッピングするのですか?
その場所をマッピングすることで、ネットワーク上で共有されている別のドライブまたはフォルダへのショートカットを簡単に作成できます。ネットワークドライブをマップすると、ファイルエクスプローラーの[このPC]の下に新しいドライブとして表示されるため、ローカルハードドライブと同じように、必要な共有ファイルにすばやくアクセスできます。
非表示のドライブをマップするにはどうすればよいですか?
非表示の共有をローカルドライブ文字にマップします。 [スタート]ボタンをクリックし、[ネットワーク]を右クリックして、[ネットワークドライブのマップ]コマンドをクリックします。 [ネットワークドライブのマップ]ダイアログボックスで、[フォルダ]テキストボックスに非表示の共有のUNCパスを入力します。
ファイルの共有場所とは何ですか?
共有ネットワークの場所受信者もアクセスできるフォルダーにファイルを保存します。次に、共有場所へのリンクを含むメッセージを受信者に送信できます。
IPアドレスで共有フォルダにアクセスするにはどうすればよいですか?
Windows 10
Windowsタスクバーの検索ボックスに、2つの円記号に続けて、アクセスする共有を含むコンピューターのIPアドレスを入力します(たとえば、\ 192.168. 10.20)。 Enterキーを押します。これで、リモートコンピューター上のすべての共有を表示するウィンドウが開きます。
-
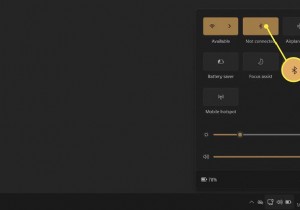 Windows11でBluetoothをオンにする方法
Windows11でBluetoothをオンにする方法知っておくべきこと: 設定のBluetoothオプションからBluetoothをオンにします アプリまたはクイック設定 タスクバーに表示されます。 開始設定Bluetoothとデバイストグルボタンをオンに切り替えます Bluetoothを有効にします。 ネットワークBluetoothを選択します ボタンを押してオンまたはオフにします。 この記事では、Windows 11でBluetoothをオンにし、他のBluetoothデバイスとのワイヤレス接続を確立する簡単な手順について説明します。 Windows 11のBluetoothはどこにありますか? Bluetooth設定は、Wi
-
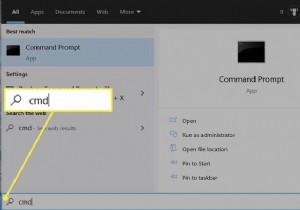 コマンドプロンプトでIPアドレスを見つける方法
コマンドプロンプトでIPアドレスを見つける方法コマンドプロンプトで、 ipconfigと入力します 。 IPv4アドレスの横にIPアドレスが表示されます 。 コマンドプロンプトで、 ipconfig / allと入力します 。 IPアドレスに加えて、より詳細な情報が表示されます。 この記事では、Windowsコンピューターでコマンドプロンプトを使用してIPアドレスを取得する方法を説明します。 Windowsでコマンドプロンプトを開く もちろん、コマンドを開くまで、コマンドプロンプトでコマンドを実行することはできません。これを行うには実際にはいくつかの方法がありますが、これら2つは非常に簡単です。 スタートメニュー検索を使用する タ
-
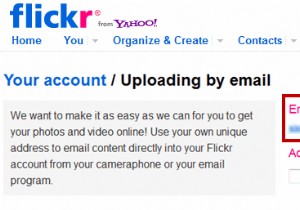 Flickrアカウントへの写真のアップロードをスケジュールする方法
Flickrアカウントへの写真のアップロードをスケジュールする方法Flickrは何年もの間私のお気に入りの写真共有ウェブサイトです。これは、Flickrの操作がとても簡単で、Flickrで自分の記事やプロジェクトに最適な画像を常に見つけることができるためです。 Flickrは写真共有にも最適な場所です。写真セットを作成し、写真をFlickrアカウントに無料でアップロードできます。写真にタグを付けたり、選択したFlickrグループに参加したり、コミュニティに参加してディスカッションを開始したりできます。 ただし、Flickrアカウントへの写真のアップロードをスケジュールする必要がある場合があります。これを理解するために例を見てみましょう。 私が家族旅行で
