Windows 10の高速起動とは何ですか?
デュアルブートの場合は、FastStartupまたはHibernationをまったく使用しないことをお勧めします。システムによっては、高速スタートアップが有効になっているコンピューターをシャットダウンすると、BIOS/UEFI設定にアクセスできない場合があります。コンピューターが休止状態になると、完全にパワーダウンしたモードにはなりません。
Windows 10の高速起動は何をしますか?
該当する場合、Windows10の高速起動機能はデフォルトで有効になっています。 Fast Startupは、コンピューターをシャットダウンした後、コンピューターをより速く起動できるように設計されています。コンピュータをシャットダウンすると、コンピュータは完全にシャットダウンするのではなく、実際には休止状態になります。
高速起動を無効にする必要がありますか?
高速起動を有効のままにしておくと、PCに害を及ぼすことはありません。これは、Windowsに組み込まれている機能ですが、それでも無効にする理由はいくつかあります。主な理由の1つは、Wake-on-LANを使用している場合です。これは、高速起動を有効にしてPCをシャットダウンすると問題が発生する可能性があります。
高速起動は、コンピューターが完全にシャットダウンされてから起動するまでの時間を短縮するように設計されたWindows10の機能です。ただし、コンピュータが定期的にシャットダウンを実行できなくなり、スリープモードまたは休止状態をサポートしていないデバイスとの互換性の問題が発生する可能性があります。
Windows 10の高速起動はバッテリーを消耗しますか?
Windows 10 PCの高速起動オプションはバッテリーの消耗を引き起こしますか?いいえ、高速起動はバッテリーの消耗とは関係ありません。デバイスがスリープモードになっているためにバッテリーが消耗している可能性があります。
Windows 10の起動を高速化するにはどうすればよいですか?
Windows10PCの起動時間を劇的に短縮する方法
- 詳細:仕事と遊びに最適なタブレット。
- [スタート]ボタンをクリックします。
- 「電源オプション」と入力します。
- 電源オプションを選択します。
- [電源ボタンの機能を選択してください]をクリックします。
- シャットダウン設定がグレー表示されている場合は、[現在利用できない設定を変更する]を選択します。
- [高速起動をオンにする]の横のチェックボックスをオンにします。
- [変更を保存]をクリックします。
9分。 2016年。
PCの起動を速くするにはどうすればよいですか?
PCの起動を高速化する10の方法
- ウイルスとマルウェアをスキャンします。 …
- BIOSでブート優先度を変更し、クイックブートをオンにします。 …
- スタートアップアプリを無効/遅延します。 …
- 不要なハードウェアを無効にします。 …
- 未使用のフォントを非表示にします。 …
- GUIブートなし。 …
- ブート遅延を排除します。 …
- クラップウェアを削除します。
26日。 2012年。
高速起動はSSDに悪いですか?
SSDは非常に高速でデータを転送することができます。したがって、影響はありません。ただし、ハードディスクはSSDに比べてはるかに低速であり、転送速度も遅くなります。そのため、起動が速いと、ハードディスクが損傷したり、パフォーマンスが低下したりする可能性があります。
Windowsの起動を高速化するにはどうすればよいですか?
まず、Windowsのコントロールパネルを開きます。次に、[電源オプション]画面に移動します。そこで、[電源ボタンの機能を選択してください]オプションを選択します。最後に、[高速スタートアップをオンにする]のチェックボックスをクリックして、[保存]をクリックします。
高速起動は良いですか悪いですか?
簡単な答え:いいえ。まったく危険ではありません。長い答え:高速起動はHDDにとってまったく危険ではありません。一部のシステムプロセスをキャッシュ状態で保存し、次にシステムを起動したときにすぐにメモリに起動するだけです。
休止状態はSSDに悪いですか?
Hibernateは、RAMイメージのコピーを圧縮してハードドライブに保存するだけです。システムをウェイクアップすると、ファイルがRAMに復元されるだけです。最新のSSDとハードディスクは、何年にもわたって軽微な摩耗に耐えるように作られています。 1日に1000回冬眠しない限り、常に冬眠するのは安全です。
Windowsの起動とシャットダウンを高速化するにはどうすればよいですか?
これを有効にするには、次の手順に従います。
- スタートメニューで「電源オプション」を検索して開きます。
- ウィンドウの左側にある[電源ボタンの機能を選択してください]をクリックします。
- [現在利用できない設定を変更する]をクリックします。
- [シャットダウン設定]で、[高速起動をオンにする]が有効になっていることを確認します。
20日。 2015年。
BIOSで高速ブートは何をしますか?
高速ブートは、コンピュータのブート時間を短縮するBIOSの機能です。高速ブートが有効になっている場合:ネットワーク、光、およびリムーバブルデバイスからのブートは無効になります。ビデオおよびUSBデバイス(キーボード、マウス、ドライブ)は、オペレーティングシステムがロードされるまで使用できません。
BIOSに入るにはどうすればよいですか?
BIOSにアクセスするには、起動プロセス中にキーを押す必要があります。このキーは、起動プロセス中に「F2を押してBIOSにアクセスします」、「を押してセットアップに入ります」などのメッセージとともに表示されることがよくあります。押す必要のある一般的なキーには、Delete、F1、F2、Escapeなどがあります。
Windows 10で高速起動を無効にするにはどうすればよいですか?
ソリューション
- Windows + Xを押します。メニューから[電源オプション]をクリックするか、[スタート]をクリックして[設定]をクリックして[設定]メニューを開きます。 …
- [電源オプション]ウィンドウが開きます。 …
- ウィンドウの下部には、[シャットダウン設定]セクションがあります。 …
- [変更を保存]をクリックして、ウィンドウを終了します。
-
 「トラブルシューター」マルウェア詐欺とその修正方法
「トラブルシューター」マルウェア詐欺とその修正方法マルウェアがブルースクリーンを引き起こすことは異常ではありません。ただし、偽造マルウェアについて聞いたことはありますか 一?これは「トラブルシューター」マルウェアの攻撃方法であり、ユーザーをだましてパニックに陥らせ、ユーザーが望んでいることを実行するために、説得力のあるブルースクリーンを生成します。支払います! 「トラブルシューター」とは お分かりのように、Troubleshooterマルウェアは実際には正当なトラブルシューティングツールではありません。プロセスの名前は、ユーザーをだましてWindowsの一部であると思わせる試みです。その有用な名前にもかかわらず、この厄介なマルウェアについて
-
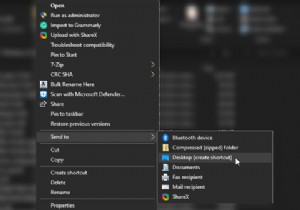 デスクトップショートカットとは何ですか?どのように機能しますか?
デスクトップショートカットとは何ですか?どのように機能しますか?デスクトップのショートカットがどのように機能するのか疑問に思ったことはありませんか?それらはあなたのコンピュータ上の他のファイルとは異なって機能するように見えます、そして正当な理由があります。これらは、他のファイルとは異なる動作をする一意のファイルです。 ショートカットが特別な理由とその仕組みを調べてみましょう。 ショートカットとは何ですか? ショートカットは、コンピューター上でファイルを開くようにコンピューターに指示する一連の命令です。ショートカットをアクティブにすると、それらの指示がコンピューターに送られ、ファイルが検索されて実行されます。 コンピューター上のファイルには、それらが存
-
 Windows用の最高のフリーミュージックプレーヤーの6
Windows用の最高のフリーミュージックプレーヤーの6私の考えでは、Windows用の音楽プレーヤーの栄光の日々は中途半端なものでした。大学の寮で仲間とぶらぶらし、Winampがバックグラウンドで実行され、画面はそれらの壮大なMilkDropビジュアルでいっぱいでした。ああ、古き良き時代。 Winamp自体は現在、新しい所有者によるイメージチェンジの真っ只中にありますが、現在、私たちの耳に音楽を届け、私たちの目にきれいなビジュアルを届けるという課題に直面している他の多くのフリーミュージックプレーヤーがあります。これがWindows用のお気に入りのフリーミュージックプレーヤーのリストです。 1。 MediaMonkey MediaMon
