あなたの質問:Windows 10を2台のコンピューターにインストールできますか?
1台のコンピューターにのみインストールできます。追加のコンピューターをWindows10Proにアップグレードする必要がある場合は、追加のライセンスが必要です。 99ドルのボタンをクリックして購入します(価格は地域によって、またはアップグレード元またはアップグレード先のエディションによって異なる場合があります)。
Windows 10を別のコンピューターに置くことはできますか?
これで、ライセンスを別のコンピューターに自由に転送できます。 11月の更新プログラムのリリース以降、Microsoftは、Windows8またはWindows7のプロダクトキーのみを使用して、Windows10をアクティブ化するのをより便利にしました。 …店舗でフルバージョンのWindows10ライセンスを購入している場合は、プロダクトキーを入力できます。
2台のコンピューターにWindowsをインストールできますか?
2つ(またはそれ以上)のバージョンのWindowsを同じPCに並べてインストールし、起動時にどちらかを選択できます。通常、新しいオペレーティングシステムを最後にインストールする必要があります。たとえば、Windows 7と10をデュアルブートする場合は、Windows 7をインストールしてから、Windows10を2秒でインストールします。
OSとソフトウェアを複数のコンピューターにインストールするには、AOMEI Backupperなどの信頼できる信頼できるバックアップソフトウェアを使用してシステムイメージバックアップを作成し、イメージ展開ソフトウェアを使用してWindows 10、8、7を複数のコンピューターに一度に複製する必要があります。
>Windows 10を搭載できるデバイスはいくつですか?
1つのWindows10ライセンスは、一度に1つのデバイスでのみ使用できます。 Microsoft Storeで購入したタイプの小売ライセンスは、必要に応じて別のPCに転送できます。
2台のコンピューターに同じプロダクトキーを使用できますか?
答えはノーです、できません。 Windowsは1台のマシンにのみインストールできます。 …[1]インストールプロセス中にプロダクトキーを入力すると、WindowsはそのライセンスキーをそのPCにロックします。ただし、ボリュームライセンス[2]を購入する場合(通常は企業向け)、Mihir Patelが言ったように、異なる契約があります。
Windows 10のプロダクトキーを共有できますか?
Windows 10のライセンスキーまたはプロダクトキーを購入した場合は、別のコンピューターに転送できます。 …ラップトップまたはデスクトップコンピューターを購入し、Windows10オペレーティングシステムがプリインストールされたOEMOSとして提供されている場合、そのライセンスを別のWindows10コンピューターに転送することはできません。
コンピューターを構築するとき、Windowsを購入する必要がありますか?
覚えておくべきことの1つは、PCを構築するときに、Windowsが自動的に含まれるわけではないということです。 Microsoftまたは別のベンダーからライセンスを購入し、USBキーを作成してインストールする必要があります。
Windows 10がそれほど高価なのはなぜですか?
Microsoftは、ユーザーがLinuxに移行することを望んでいるためです(または最終的にはMacOSに移行しますが、それほどではありません;-))。 …Windowsのユーザーとして、私たちはWindowsコンピュータのサポートと新機能を求める厄介な人々です。そのため、最終的に利益をほとんど得られないため、非常に高価な開発者とサポートデスクに支払う必要があります。
コンピューターごとにWindows10を購入する必要がありますか?
デバイスごとにWindows10ライセンスを購入する必要があります。
Windows 10のプロダクトキーはどこで入手できますか?
通常、Windowsの物理的なコピーを購入した場合、プロダクトキーは、Windowsが入っていた箱の中のラベルまたはカードに記載されている必要があります。WindowsがPCにプリインストールされている場合、プロダクトキーはデバイスのステッカーに表示されます。プロダクトキーを紛失した、または見つからない場合は、製造元に連絡してください。
Windows 10のプロダクトキーを取得するにはどうすればよいですか?
Windows10ライセンスを購入する
デジタルライセンスまたはプロダクトキーをお持ちでない場合は、インストールの完了後にWindows10デジタルライセンスを購入できます。方法は次のとおりです。[スタート]ボタンを選択します。 [設定]>[更新とセキュリティ]>[アクティベーション]を選択します。
-
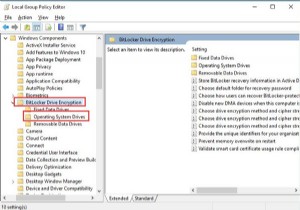 USBキーを使用してBitLocker暗号化PCのブロックを解除–簡単に
USBキーを使用してBitLocker暗号化PCのブロックを解除–簡単にBitLockerドライブ暗号化を有効にしている あり、またはTPMなしでBitLockerを有効にする 、USBフラッシュドライブをスタートアップキーとして設定している可能性があります。つまり、PCを起動する場合は、このBitLockerUSBスタートアップキーを入力する必要があります。 コンテンツ: USBキーを使用してBitLockerの概要のブロックを解除する BitLockerUSBキーを有効にする BitLockerUSBキーを作成する手順 USBキーを使用してBitLockerの概要のブロックを解除する ここでは、USBキーを使用してBitLocker暗号化P
-
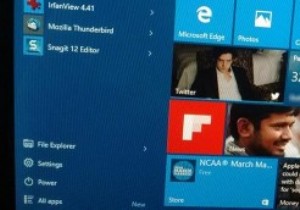 Windows10で大きな改善を行うための9つの小さな調整
Windows10で大きな改善を行うための9つの小さな調整Windows 10には、生産性を向上させるための多くの機能が付属していますが、これらの小さなヒントとコツを使用して、生産性を向上させたり、Windowsをはるかに簡単にするために、マイナーでありながら便利な改善を行うことができます。以下は、間違いなく試してみるべきWindows10の微調整です。 1。高速スタートアップを有効にする Windows 10は非常に高速に起動し、SSDと組み合わせるとさらに高速になります。実際、私のシステムは15秒未満で起動します。必要に応じて、[高速起動]オプションを有効にすることでさらに高速化できます。 高速起動を有効にするには、[スタート]メニューで[電
-
 5一般的なMicrosoftOutlookの問題とその解決策
5一般的なMicrosoftOutlookの問題とその解決策Microsoft Outlookは人気がありますが、完璧な電子メールツールではありません。ユーザーが直面する多くの一般的な問題があり、エクスペリエンスを損なう可能性があります。これは、MicrosoftOutlookの一般的な問題と最善のアプローチのリストです。 注 :市場にはさまざまなOutlookバージョンがあるため、一般的な問題を解決するためのさまざまなアプローチがあります。ここでのソリューションは、Outlook2016以降で最適に機能します。 1。 Outlookの送受信エラー Outlookの送受信エラーは、多くのユーザーが報告している最も一般的な厄介な問題です。 Micro
