あなたの質問:起動可能なUSBドライブからWindows 10をインストールするにはどうすればよいですか?
USBフラッシュドライブを新しいPCに接続します。 PCの電源を入れ、Esc / F10 / F12キーなど、コンピューターの起動デバイス選択メニューを開くキーを押します。 USBフラッシュドライブからPCを起動するオプションを選択します。 Windowsセットアップが開始されます。
起動可能なUSBを再び使用できるようにするにはどうすればよいですか?
USBを通常のUSB(起動不可)に戻すには、次のことを行う必要があります。
- WINDOWS+Eを押します。
- 「このPC」をクリックします
- 起動可能なUSBを右クリックします。
- [フォーマット]をクリックします
- 上部のコンボボックスからUSBのサイズを選択します。
- フォーマットテーブル(FAT32、NTSF)を選択します
- [フォーマット]をクリックします
23日。 2018г。
設定を保存し、コンピューターを再起動すると、Windows10をインストールできるようになります。
- ステップ1–コンピューターのBIOSに入ります。
- ステップ2–DVDまたはUSBから起動するようにコンピューターを設定します。
- ステップ3–Windows10のクリーンインストールオプションを選択します。
- ステップ4–Windows10ライセンスキーを見つける方法。
- ステップ5–ハードディスクまたはSSDを選択します。
Windows 10はUSBドライブから実行できますか?
ただし、最新バージョンのWindowsを使用する場合は、USBドライブを介してWindows10を直接実行する方法があります。少なくとも16GB、できれば32GBの空き容量のあるUSBフラッシュドライブが必要です。 USBドライブでWindows10をアクティブ化するにはライセンスも必要です。
USBドライブからWindowsを起動するにはどうすればよいですか?
USBから起動:Windows
- コンピュータの電源ボタンを押します。
- 最初の起動画面で、ESC、F1、F2、F8、またはF10を押します。 …
- BIOSセットアップに入ると、セットアップユーティリティページが表示されます。
- キーボードの矢印キーを使用して、[ブート]タブを選択します。 …
- USBを起動シーケンスの最初に移動します。
BIOSでUSBからWindows10を再インストールするにはどうすればよいですか?
USBWindows10から起動する方法
- USBデバイスが最初になるようにPCのBIOSシーケンスを変更します。 …
- PCの任意のUSBポートにUSBデバイスをインストールします。 …
- PCを再起動します。 …
- ディスプレイに「任意のキーを押して外部デバイスから起動します」というメッセージが表示されるのを確認します。 …
- PCはUSBドライブから起動する必要があります。
26日。 2019г。
携帯電話用の起動可能なUSBを作成するにはどうすればよいですか?
ファイル要件
- PlayストアからISO2USBアプリケーションをダウンロードします。
- インストールするオペレーティングシステムのISOファイル。
- 起動可能なペンドライブを作成するための8GBUSBドライブ。
- USBをAndroidに接続するためのOTGケーブル。
- USBインストーラーを作成するためのAndroidスマートフォン。
Rufusを使用してUSBWindows10から起動するにはどうすればよいですか?
Windows10ISOを使用してインストールフラッシュドライブを作成する
- Rufusダウンロードページを開きます。
- [ダウンロード]セクションで、最新リリース(最初のリンク)をクリックして、ファイルをデバイスに保存します。 …
- Rufus-xをダブルクリックします。 …
- [デバイス]セクションで、USBフラッシュドライブを選択します。
23февр。 2021年。
USBを起動可能にした後で使用できますか?
通常、USBにプライマリパーティションを作成し、起動可能にします。それを行う場合は、もう一度再フォーマットする方がよいでしょうが、ブートローダーを使用するだけの場合は、USBから削除して、通常のUSBとして使用できます。この投稿にアクティビティを表示します。はい、通常どおり使用できます。
USBのフラッシュを解除するにはどうすればよいですか?
- ステップ1:USBフラッシュドライブをUSBポートに挿入します。 …
- ステップ2:デバイスマネージャーを開きます。 …
- ステップ3:ディスクドライブを見つけて展開します。 …
- ステップ4:フォーマットするUSBフラッシュドライブを見つけます。 …
- ステップ5:[ポリシー]タブをクリックします。 …
- ステップ6:フラッシュドライブをフォーマットします。 …
- ステップ7:フラッシュドライブをストレージデバイスとして使用する準備が整いました。 …
- 6つのコメント。
USBスティックは、他のファイルを保存しているときに起動できますか?
はい。はい、ペンドライブを使用してファイルを保存したり、起動可能として使用したりできますが、そのためには、最初にドライブを2つに分割する必要があります。
これを行うには、Microsoftの[Windows 10のダウンロード]ページにアクセスし、[今すぐツールをダウンロード]をクリックして、ダウンロードしたファイルを実行します。 「別のPC用のインストールメディアを作成する」を選択します。 Windows 10にインストールする言語、エディション、およびアーキテクチャを必ず選択してください。
コンピューターはオペレーティングシステムなしで実行できますか?
コンピュータにはオペレーティングシステムが必要ですか?オペレーティングシステムは、コンピュータがプログラムを実行および実行できるようにするための最も重要なプログラムです。オペレーティングシステムがないと、コンピューターのハードウェアがソフトウェアと通信できないため、コンピューターを重要な用途に使用することはできません。
Windows 10なしでPCを起動できますか?
可能ですが、Windowsはオペレーティングシステムであり、Windowsを動作させ、Webブラウザーなどのプログラムを実行するためのプラットフォームを提供するソフトウェアであるため、コンピューターは動作を停止します。オペレーティングシステムがなければ、ラップトップは、お互いに、またはあなたと通信する方法を知らないビットの箱にすぎません。
-
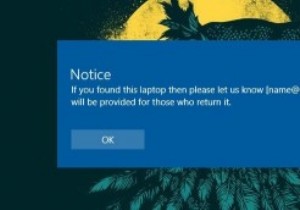 Windows10のログイン画面にカスタムメッセージを表示する方法
Windows10のログイン画面にカスタムメッセージを表示する方法PCを友人や家族などの他の人と共有している場合、または複数のPCを管理している場合は、ユーザーがログインする前でも、ある種のメッセージを伝えたいという状況に直面している可能性があります。この理由は、法的通知の表示、ネットワークドライブ上のデフォルトのフォルダのユーザーへの通知、PCが監視されていることのユーザーへの通知などです。シングルユーザーの場合でも、連絡先情報などのカスタムメッセージを表示すると非常に役立ちます。 、特にラップトップユーザー向け。理由が何であれ、ユーザーが自分のPCにログインしようとしたときにカスタムメッセージを表示する方法は次のとおりです。 Windowsログイン画面に
-
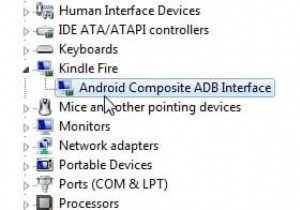 Windows10および7用のKindleFireUSBドライバーを入手する方法
Windows10および7用のKindleFireUSBドライバーを入手する方法KindleUSBドライバーをダウンロードしてKindleFireが認識されないを修正したい場合は関係ありません エラー、または単にWindowsシステム用の最新のKindleドライバー、Windows7/8またはWindows10をインストールするために、最初にKindleデバイスのバージョンを確認することをお勧めします。 通常、ほとんどのKindleユーザーは、すぐに KindleFireHDタブレットに接続します。 、 Oasis eReader 、まったく新しいKindle Paperwhite PCの場合、KindleFireはKindleとして表示されます。 デバイスマネージ
-
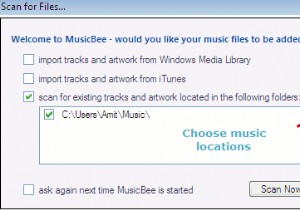 MusicBee:あなたの音楽コレクションのためのスイスアーミーナイフメディアマネージャー
MusicBee:あなたの音楽コレクションのためのスイスアーミーナイフメディアマネージャーあなたは歌や音楽に夢中ですか?コンピューターに保存されている曲や音楽コレクションを管理するための強力なアプリケーションが必要ですか? Musicbeeに会いましょう–コンピュータに保存されている音楽を管理し、さまざまなラジオやポッドキャスティングステーションから曲を再生するための優れたアプリケーションです。 MusicBeeは、Windows専用のメディアオーガナイザーであり、音楽コレクションを適切な場所に保持できます。便利な機能がたくさんあり、iTunesのようなインターフェイスで簡単に使用できます。 インストール後、MusicbeeはWindowsMediaLibraryまたはiTune
