Windows 10で高度な検索を行うにはどうすればよいですか?
ファイルエクスプローラーを開き、検索ボックスをクリックすると、ウィンドウの上部に検索ツールが表示され、タイプ、サイズ、変更日、その他のプロパティ、および詳細検索を選択できます。
Windowsで高度な検索を行うにはどうすればよいですか?
[スタート]メニューの下部またはエクスプローラウィンドウの上部にある[検索]ボックスをクリックします。詳細検索を入力します。いくつかの例については、表を参照してください。
Windows 10の高度な検索ツールとは何ですか?
Windows 10では、タスクバーに組み込まれている検索ツールを使用して、ファイルやその他のコンテンツを検索できます。ただし、ファイルエクスプローラーから直接ファイルを検索することもできます。 2019年11月のWindows10Updateにより、MicrosoftはWindowsSearchをファイルエクスプローラーに統合しました。
Windows 10でファイル検索を行うにはどうすればよいですか?
ファイルエクスプローラーの検索:タスクバーからファイルエクスプローラーを開くか、[スタート]メニューを右クリックして[ファイルエクスプローラー]を選択し、左側のウィンドウから場所を選択して検索または参照します。たとえば、[このPC]を選択してコンピューター上のすべてのデバイスとドライブを検索するか、[ドキュメント]を選択してそこに保存されているファイルのみを検索します。
Windows 10で検索ツールを開くにはどうすればよいですか?
検索に飛び込むには、タスクバーの左側にある[検索]フィールドをクリックするだけです。 [検索]ウィンドウには、最新のドキュメントやその他のファイル、および上位のアプリが表示されます。最近のファイルまたは上位のアプリをクリックして簡単に開くことができます(図A)。
ファイルエクスプローラーで正確なフレーズを検索するにはどうすればよいですか?
Windows10ファイルエクスプローラーで特定のフレーズを検索する方法
- Windowsエクスプローラーを開きます。
- 検索ボックスに次の文字列を入力します:content:” yourphrase”…
- テキストの色が水色に変わります。これは、Windowsがこれを特定の命令として認識することを意味すると思います。
- 通常の方法で以下の結果が表示されます。
18日。 2018г。
ファイルエクスプローラーでファイルを検索するには、ファイルエクスプローラーを開き、アドレスバーの右側にある検索ボックスを使用します。タップまたはクリックして、ファイルエクスプローラーを開きます。検索では、表示しているライブラリまたはフォルダ内のすべてのフォルダとサブフォルダが検索されます。検索ボックス内をタップまたはクリックすると、[検索ツール]タブが表示されます。
コンピュータをより速く検索するにはどうすればよいですか?
C:ドライブ全体を検索する場合は、C:に移動します。次に、ウィンドウの右上隅にあるボックスに検索を入力して、Enterキーを押します。インデックスに登録された場所を検索している場合は、すぐに結果が得られます。
なぜセーフモードを使用するのですか?
セーフモードは、Windowsの通常の動作を妨げるシステムクリティカルな問題が発生した場合に、Windowsをロードするための特別な方法です。セーフモードの目的は、Windowsのトラブルシューティングを行い、Windowsが正しく機能しない原因を特定できるようにすることです。
Windows 10の検索が機能しないのはなぜですか?
Windows 10検索が機能しない理由の1つは、Windows10の更新に問題があるためです。 Microsoftがまだ修正プログラムをリリースしていない場合、Windows 10で検索を修正する1つの方法は、問題のある更新プログラムをアンインストールすることです。これを行うには、設定アプリに戻り、[更新とセキュリティ]をクリックします。
ファイルへのパスを見つけるにはどうすればよいですか?
[スタート]ボタンをクリックしてから[コンピューター]をクリックし、クリックして目的のファイルの場所を開き、Shiftキーを押しながらファイルを右クリックします。パスとしてコピー:このオプションをクリックして、ファイルの完全なパスをドキュメントに貼り付けます。プロパティ:このオプションをクリックすると、ファイルの完全なパス(場所)がすぐに表示されます。
Windows 10でファイル名を検索するにはどうすればよいですか?
[ファイルエクスプローラー]>[表示]タブ>[オプション]>[フォルダーと検索オプションの変更]>[検索]タブに移動し、[ファイル名とコンテンツを常に検索する]ボックスを選択します。さらに、[検索の開始]に「インデックス」と入力し、[インデックスオプション]を開いて[変更]を選択し、検索するすべての場所が含まれていることを確認します。これがお役に立てば幸いです。
PCでキーワードを検索するにはどうすればよいですか?
単語や画像を検索する
- パソコンでChromeでウェブページを開きます。
- 単語、フレーズ、または画像を強調表示します。
- コンピューター上で右クリックします。 Macを使用している場合は、Ctrlキーを押しながらクリックします。
- オプションをクリックして、デフォルトの検索エンジンで検索します。
Windowsサーチバーを有効にするにはどうすればよいですか?
検索バーが非表示になっていて、タスクバーに表示する場合は、タスクバーを押し続けて(または右クリックして)、[検索]>[検索ボックスを表示]を選択します。上記が機能しない場合は、タスクバーの設定を開いてみてください。 [スタート]>[設定]>[カスタマイズ]>[タスクバー]を選択します。
Windows Searchが機能しないのはなぜですか?
[スタート]、[設定]の順に選択します。 [Windowsの設定]で、[更新とセキュリティ]>[トラブルシューティング]を選択します。 [その他の問題の検索と修正]で、[検索とインデックス作成]を選択します。トラブルシューティングを実行し、該当する問題を選択します。
Windows 10ですべてのビデオを検索するにはどうすればよいですか?
たとえば、Windows 10ですべてのビデオファイルを検索する場合は、[検索]を押して、ドロップダウンメニューから[ビデオ]を選択できます。すべてがすべてのビデオファイルを表示します。
-
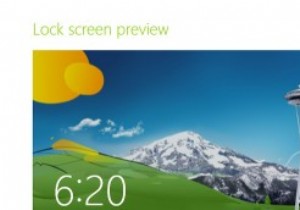 Windows8でロック画面を無効にする方法
Windows8でロック画面を無効にする方法Windows8エコシステムに戻るのは良いことです。 Windows 10 Technical Previewは私のコンピューターにいくつかのオーバーホールをもたらしましたが、深刻な作業や書き込み作業のために安定したアクティブ化されたOSに勝るものはありません。 Windows 8には、生産性を高め、ユーザーエクスペリエンスを向上させるために、まだ取り上げていない注目すべきトリックやハックがあります。レジストリエディタを使用してロック画面を無効にする方法など、簡単な調整もあります。 スマートフォンのロック画面と同様に、Windows 8にも時刻、日付、バッテリーの割合などが表示されます。
-
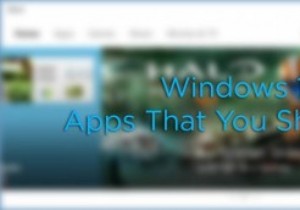 試してみるべき6つのWindows10用の最新アプリ
試してみるべき6つのWindows10用の最新アプリWindows 10で最も改善された点の1つは、まったく新しい最新のアプリと、それらのアプリとの対話方法です。新しい最新のアプリは、デザインと使いやすさの点で改善されており、ほとんどすべてのアプリは、他のウィンドウデスクトップアプリケーションと同じように実行されます。さらに、最新のアプリの主な利点は、使用しているデバイスに関係なく、見た目も使い心地も同じであるということです。これらは軽量であり、ファイルシステムやオペレーティングシステムの他の重要な部分からも分離されています。最新のアプリの改善を考慮して、ぜひ試してみるべきいくつかのアプリを紹介します。 1。 Groove Music(プリイン
-
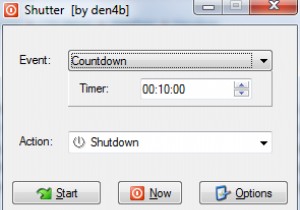 シャッター:WindowsPCでのさまざまなシャットダウンイベントの自動化
シャッター:WindowsPCでのさまざまなシャットダウンイベントの自動化シャッターは、ユーザーがWindowsPCのシャットダウンプロセスを自動化できるようにする、小さいながらも強力なユーティリティです。システムのシャットダウンイベントをスケジュールできるアプリケーションは多数ありますが、Shutterは、多数の自動化オプションとその結果のタスクから選択できるようにすることで、自動化をさらに一歩進めます。 開始するには、アプリケーションをダウンロードして実行するだけです。このツールの最も優れている点は、インストールが不要なことです。内容を抽出してアプリケーションを実行するだけです。デフォルトでは、カウントダウンタイマーと選択されたシャットダウンアクションが表示さ
