サポートされていないドライバーをWindows10にインストールするにはどうすればよいですか?
互換性のないドライバーをインストールするにはどうすればよいですか?
コンピューターに移動します またはハードウェア製造元のWebサイト>ドライバおよびソフトウェアサポートセクション>コンピュータまたはハードウェアのモデル番号を検索>次にオペレーティングシステム>正しいドライバを見つけ>ダウンロードしてインストールします。
Windows 10に互換性のないドライバーをインストールするにはどうすればよいですか?
互換性のないプリンタードライバーをWindows10にインストールする方法
- ドライバファイルを右クリックします。
- 互換性のトラブルシューティングをクリックします。
- トラブルシューティングプログラムをクリックします。
- プログラムは以前のバージョンのWindowsで動作しましたが、現在はインストールまたは実行されないというチェックボックスをオンにします。
- [次へ]をクリックします。
- Windows7をクリックします。
- [次へ]をクリックします。
互換性のないドライバーを見つけるにはどうすればよいですか?
Windowsドライバー検証ユーティリティ
- コマンドプロンプトウィンドウを開き、CMDに「verifier」と入力します。 …
- 次に、テストのリストが表示されます。 …
- 次の設定はそのままです。 …
- 「リストからドライバー名を選択」を選択します。
- ドライバー情報の読み込みを開始します。
- リストが表示されます。
互換性のないデバイスドライバーをインストールすると、コンピューターのパフォーマンスが低下する可能性がありますか?
古いドライバーはPCのパフォーマンスに影響を与えるだけではありません 、しかしシステムの全体的な安定性も同様です。デバイスドライバが古くなり、時代遅れになると、システムのフリーズ、デバイスの誤動作、さらにはシステムのクラッシュなど、多くのコンピュータ機能の症状が発生します。
Windows 10に古いプリンタードライバーをインストールするにはどうすればよいですか?
詳細設定を使用して古いプリンタをインストールする方法
- 設定を開きます。
- [デバイス]をクリックします。
- [プリンタとスキャナー]をクリックします。
- [プリンタまたはスキャナーの追加]ボタンをクリックします。
- しばらくお待ちください。
- [必要なプリンタがリストされていません]オプションをクリックします。
- [マイプリンタ]を選択して少し古いです。 …
- リストからプリンタを選択します。
互換モードでデバイスを実行するにはどうすればよいですか?
互換モードでデバイスドライバをインストールする方法
- プログラムアイコンを右クリックし、[プロパティ]をクリックします。
- [互換性]タブをクリックします。
- [互換モードでこのプログラムを実行する]チェックボックスをオンにして、[優先ウィンドウ]を選択します。
- [適用]をクリックして、[OK]ボタンをクリックします。
幸いなことに、過去4〜5年以内に購入したほとんどすべてのプリンタ –またはWindows 7、8、または8.1で正常に使用したプリンタは、Windows10と互換性がある必要があります。
互換性のないNvidiaドライバーを修正するにはどうすればよいですか?
NVIDIAグラフィックスドライバーを修正する方法はこのバージョンのWindowsと互換性がありません
- NVIDIAグラフィックスドライバーをアンインストールした後、再インストールします。この問題を修正するための最初のステップは、コンピューターにNVIDIAドライバーをアンインストールして再インストールすることです。 …
- GeforceExperienceを使用してNVIDIAドライバーをダウンロードします。 …
- Windowsを更新します。
メモリの整合性をオンにできるのはなぜですか?
メモリの整合性は、コア分離の機能です。メモリ整合性設定をオンにすることで、攻撃が発生した場合に悪意のあるコードが高セキュリティプロセスにアクセスするのを防ぐことができます 。
メモリの整合性はPCの速度を低下させますか?
メモリの整合性は、コア分離のセキュリティ機能であり、攻撃が悪意のあるコードを高セキュリティプロセスに挿入するのを防ぎます。それで問題は…これはあなたのシステムを遅くしますか?答えは–はい;ただし、注意が必要です。
ドライバーの問題を修正するにはどうすればよいですか?
ドライバーエラーを修正する方法
- デバイスマネージャを開いて問題を診断します。 …
- 黄色い三角形を探します。 …
- 問題のあるデバイスを右クリックして、[プロパティ]を選択します。 [プロパティ]ウィンドウの上部にタブがあります。 …
- ドライバーが完全に破損している場合は、ドライバーをアンインストールします。
ドライバーを更新する必要があるかどうかを確認するにはどうすればよいですか?
ドライバーの更新を含むPCの更新を確認するには、次の手順に従います。
- Windowsタスクバーの[スタート]ボタンをクリックします。
- 設定アイコンをクリックします(小さな歯車です)
- [アップデートとセキュリティ]を選択し、[アップデートを確認]をクリックします。 ‘
すべてのドライバーが正しく機能しているかどうかをどのように確認しますか?
デバイスを右クリックして、[プロパティ]を選択します 。デバイスステータスウィンドウを見てください。 「このデバイスは正常に動作しています」というメッセージが表示された場合、Windowsに関する限り、ドライバーは正しくインストールされています。
-
 Windows 10を再インストールせずにマザーボードを変更できますか?
Windows 10を再インストールせずにマザーボードを変更できますか?コンピューターをアップグレードする場合、準備プロセスには、システムを迅速に実行するためにシステムの調和を確立するための適切な部分があるかどうかを尋ねるだけではありません。ハードウェア以外に、これらの変更に対する既存のオペレーティングシステムの動作にも注意する必要があります。何年もの間、システムを新しいハードウェアで動作させるためだけにWindowsを再インストールする必要があることに気付いたため、多くの人がうめき声を上げていました。 Windows 10はどうですか? Windows 10を再インストールせずにマザーボードを変更できますか? これは必ずしもそうではありません コンピューティン
-
 Windows10でPowerShellを使用して更新を非表示にする方法
Windows10でPowerShellを使用して更新を非表示にする方法以前のバージョンのWindowsとは異なり、MicrosoftはWindows 10での更新の管理を非常に困難にしました。実際、不要な更新を非表示にする組み込みのオプションはありません。そうは言っても、Windows 10で自動更新を管理および無効にする方法については、すでに説明しました。1つの方法は、公式のトラブルシューティングアプリを使用して、インストールしたくない更新を一時的に非表示にすることです。 または、Windows10でPowerShellを使用して更新を非表示にすることもできます。その方法は次のとおりです。 Windows10でのPowerShellへのアクセス [Windo
-
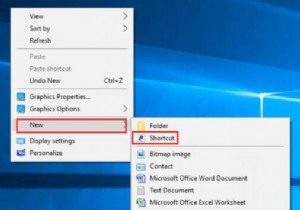 Windows10でのファイルエクスプローラーの問題を修正する
Windows10でのファイルエクスプローラーの問題を修正するWindows 10を初めて使用する場合は、ファイルエクスプローラーで問題が発生する可能性があります。そして、これがWindows10でそれに対して行うソリューションです。 コンテンツ: Windows10でWindowsエクスプローラのデフォルトフォルダを変更するにはどうすればよいですか? コントロールパネルをWindows10ファイルエクスプローラーに追加するにはどうすればよいですか? Windows 10ファイルエクスプローラーでナビゲーションペインを非表示にする方法は? Windows10でWindowsエクスプローラのデフォルトフォルダを変更するにはどうすればよいですか?
